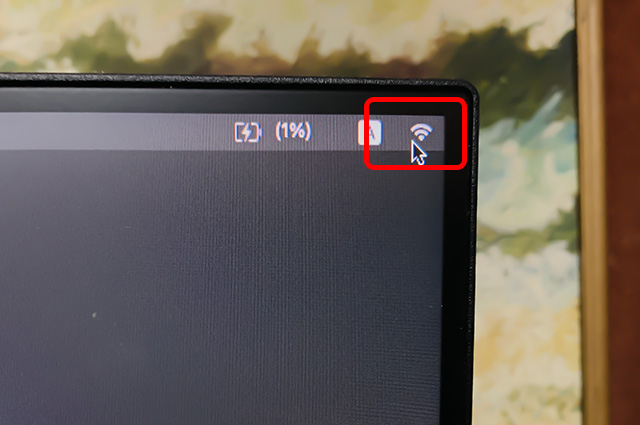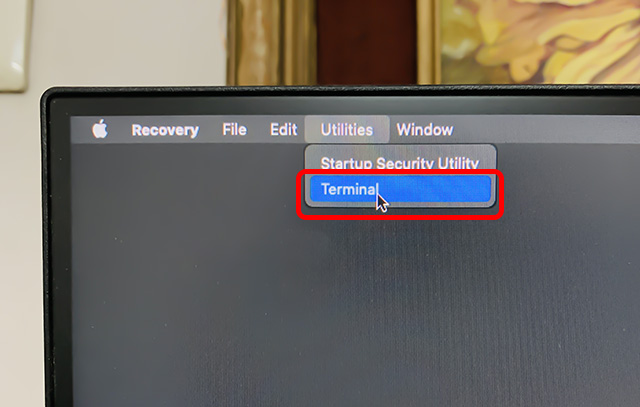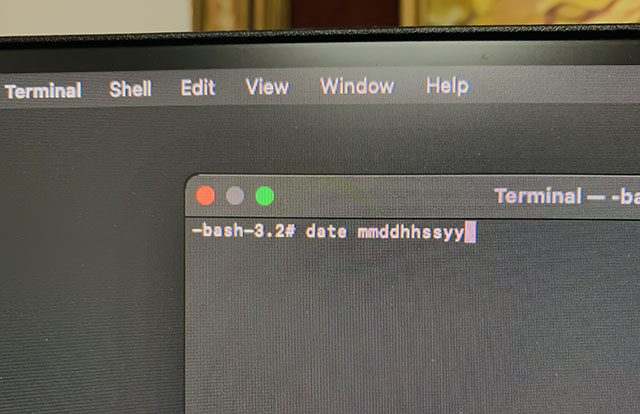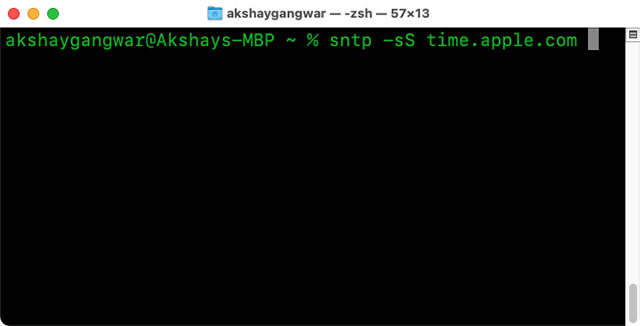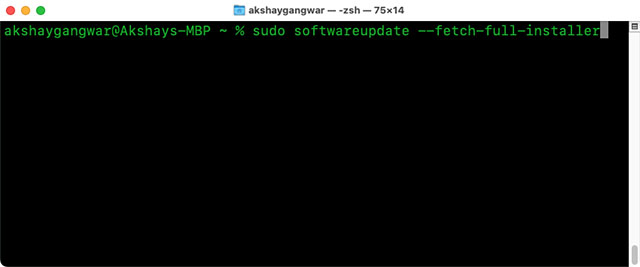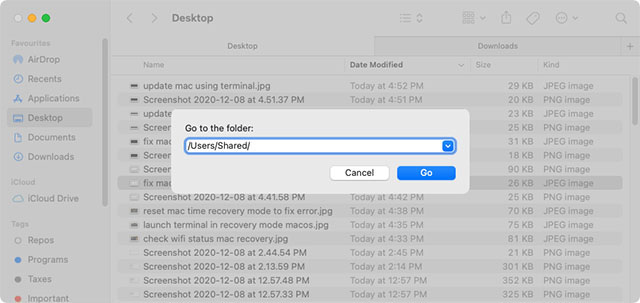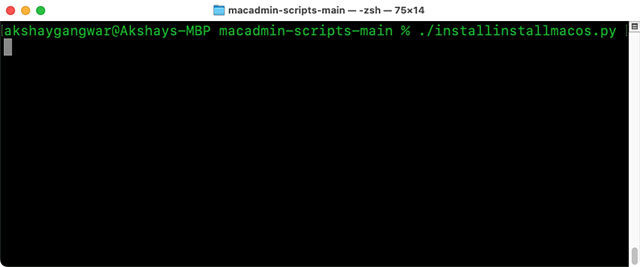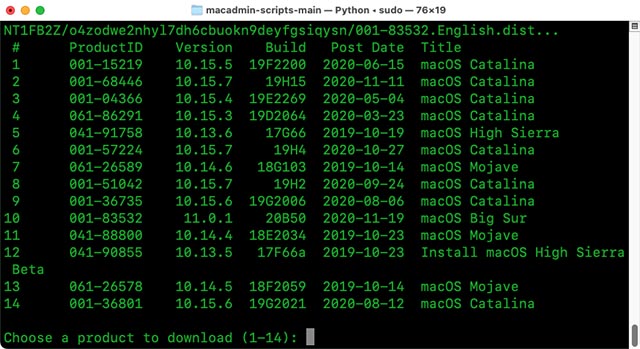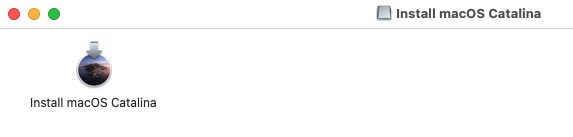Fix Recovery Server Could Not be Contacted in macOS
There are multiple possible solutions for this error. In this article, I will go through all of those methods, from the easiest to the most time consuming ones you can use. There are links to each method below to make it easier for you to get to the solution you want to try.
Fix Recovery Server Could Not be Contacted During macOS Recovery
Check Your Network Connection
This might sound like a fairly obvious thing to do, but sometimes you will see that you aren’t connected to WiFi when you are trying to restore your Mac. Doing this is simple. Click on the WiFi icon on the top right of your screen and make sure you are connected to your WiFi network.
If you are, and you’re still getting the error, move on to the next step.
Correct System Time and Date Manually
One of the most common reasons your Mac may be unable to download the macOS installer is because of time and date differences. This happens quite often when you are in recovery mode, and it’s also a possibility if you are running macOS in a virtual machine. Fortunately, the fix is simple.
Launch the Terminal from the Utilities menu.
Type the following command date If the date and time are incorrect, simply use the following command to set them to the correct value date mmddhhssyy
For example, if I wanted to set the time and date to December 8, 2020, 3:47 PM, the command will be date 1208154720
Try installing macOS again from the recovery and it should work.
Install macOS from a Bootable USB
If nothing seems to be working, you will need to install macOS using a bootable USB drive. This process requires a considerable amount of work on your part, but it’s not difficult. All you need is a USB flash drive with at least 16GB storage and a Mac that you can use to download the version of macOS you want to install. We have a friendly step-by-step guide for performing a fresh install of macOS that you can check out and follow along.
Fix “Recovery Server Could Not be Contacted” Error During macOS Update
Sometimes the “recovery server could not be contacted” error pops up when you’re simply trying to update your Mac to a newer version of macOS. In those situations, you can try the following steps instead.
Update Your System Time and Sync It With Apple’s Servers
One of the most common reasons your Mac may be unable to download the macOS installer is because of time and date differences. Fortunately, the fix is simple. For Macs running software older than macOS Mojave If you are not using macOS Mojave or newer on your Mac, do the following.
Launch Terminal. Use the following command to synchronise your system clock with Apple servers. ntpdate -u time.apple.com
Note: If the command doesn’t work, try giving yourself superuser rights with the following command. For Macs running macOS Mojave or later Weirdly enough, Apple removed the ntpdate command with macOS Mojave, so the commands mentioned above won’t work for you. Fortunately, there is a substitute command for new Apple systems.
Launch the Terminal. Use the following command sntp -sS time.apple.com
Note: Once again, if you get a “Operation not permitted” error, run the command with sudo, as shown below.
Install macOS Using Apple’s ‘softwareupdate’ Terminal Command
You can also try installing macOS using terminal commands thanks to Apple’s built in “softwareupdate” command. If you know the version of macOS you want to install, use the following command: For example, if you want to update to macOS Big Sur, you can use macOS_version as 11.0.1 as shown below
Otherwise, you can also simply upgrade to the latest version of macOS available by using the following command
Note: This command, although useful, is buggy right now and sometimes you will get errors like ‘no update available’. What’s more, it only works on Catalina and above.
Install macOS Using MacAdmin Scripts
If you’re stuck updating macOS because of the buggy command that Apple officially supports, there’s another neat way to use the terminal and update your Mac.
Head over to GitHub and download the MacAdmin Scripts zip file. Extract this file in “/Users/shared/”. This is important because macOS Catalina and later sometimes don’t let this script run if it’s placed in folders like Desktop, Documents, or Downloads. If you don’t know how to get to /Users/shared/, just open Finder and press command + shift + G. Now, type in /Users/shared and hit the Return key. Paste the downloaded zip file here and extract it.
Now, launch the Terminal and type in the following command cd /Users/shared/macadmin-scripts-main/
Now run this command sudo ./installinstallmacos.py
It will download the list of available versions of macOS for you. Simply choose the one you want to download. For example, I am choosing option ‘8’ for macOS Catalina 10.15.7.
The script will download a bunch of files. This can take time, depending on your network speed. Make sure your Mac doesn’t go to sleep while the script is running or it might stop downloading the installer. Once the download is complete, you will find the installer image in the macadmin-scripts-main folder. Simply double click on it to mount it and then run the installer.
Fix Recovery Server Could Not be Contacted Issue
Errors during installation or recovery can be quite annoying to face. Hopefully, this guide has helped you solve the issue with macOS recovery server and you have successfully installed macOS on your computer once again. In any case, if you are stuck on a step or just want to rant about Apple’s servers, feel free to comment down below.