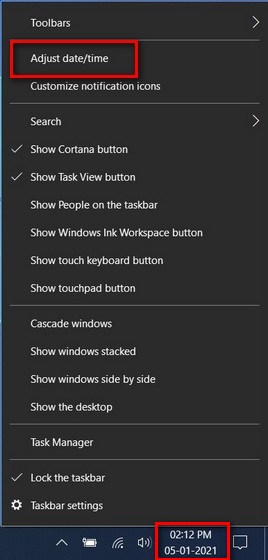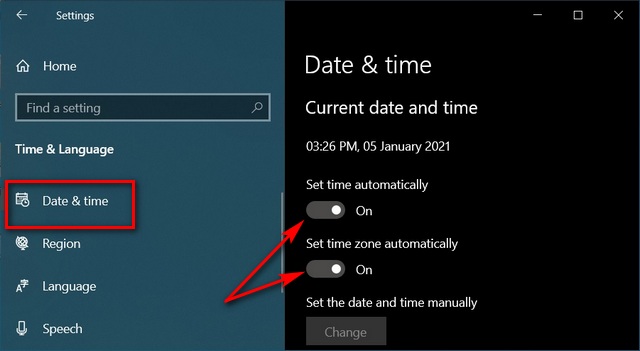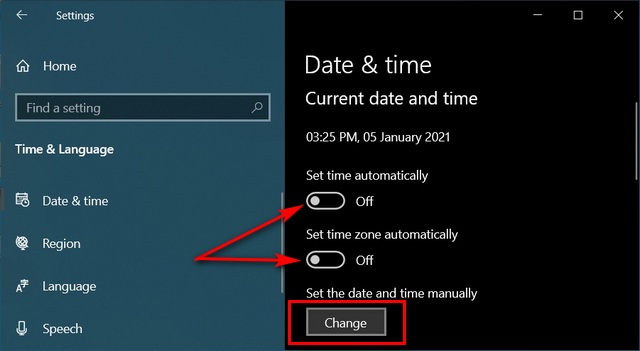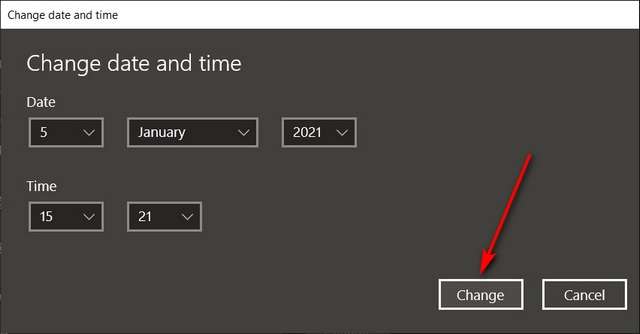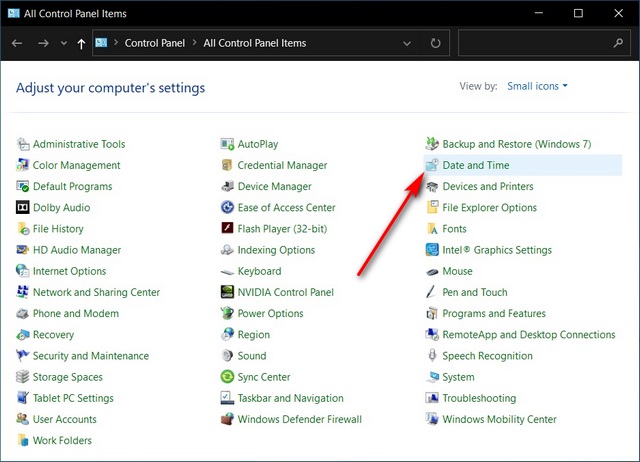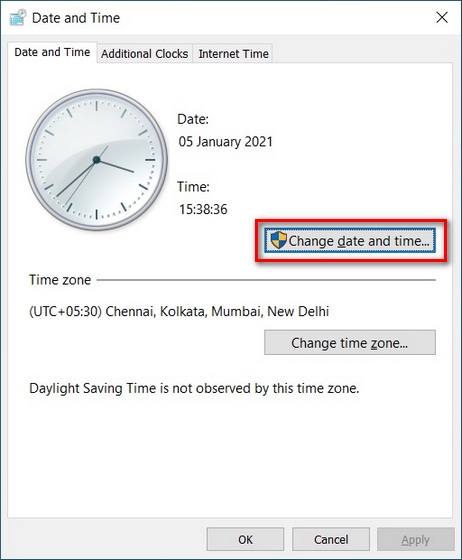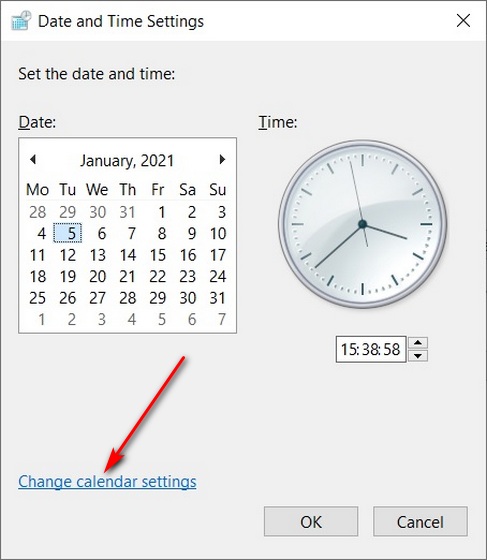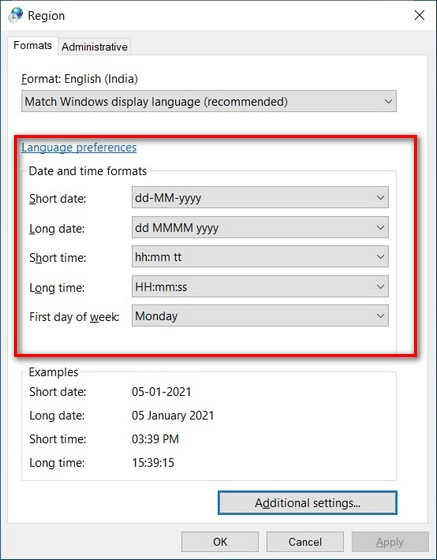Change Time and Date in Windows 10 Manually
In this tutorial, we will discuss a fast and effortless way to change date and time in Windows 10 computers. We will also learn how to change date format, time format, clock settings, and more. So without further ado, let’s look at how you can set the date and time manually in Windows 10.
Change Date and Time
Right-click on the clock icon on the bottom-right corner of your taskbar and select ‘Adjust date/time‘.
Note: You can also access the date/time adjustment option from Settings (Windows key + I) > Time and Language > Date and Time.
On the ‘Date and Time’ window, you can either stick with the default setting to set time automatically or toggle off that option to manually set your date and time. You can even set the time-zone automatically or manually.
Once you switch off ‘Set time automatically’, you will be able to access the manual mode. Tap on the ‘Change’ button as seen in the screenshot below to set the date and time manually.
In the next window, set the date and time using the drop-down menus, and then tap ‘Change’ to confirm.
That’s it. You’ve now successfully changed date and time settings on your Windows 10 PC.
Change Clock and Calendar Formats
To change the date and time formats in Windows 10, go to Control Panel > Date and Time.
Now click on ‘Change date and time’.
Next, go to ‘Change calendar settings’ to access the date and time format settings.
From here, you can use the drop-down menus to select the time format and date format of your choice.
That’s it. Now you not only know how to change the date and time on Windows 10 manually, but also how to set the time zone and date format of your choice. The new settings will be applicable not only to the Windows 10 Calendar app, but also across the system.
Note: You can also access the date and time format menu from Settings > Time and Language > Date and time > Date and time regional formatting > Change data formats.
Change Clock and Calendar Settings Manually on Your PC
You can follow the steps in this tutorial to easily change the time and date settings, as well as the time and date format, in Windows 10. So go ahead, fix the date and time on your computer and let us know if you find the methods intuitive enough or if you think Microsoft should make it easier to change the clock settings in the next version of Windows. While at it, you can also check out some of our other Windows 10 tutorials, including how to group your taskbar shortcuts, how to set alarms and timers, how to disable smartscreen filter and how to switch users, among others.