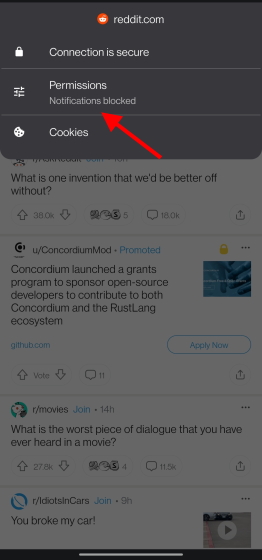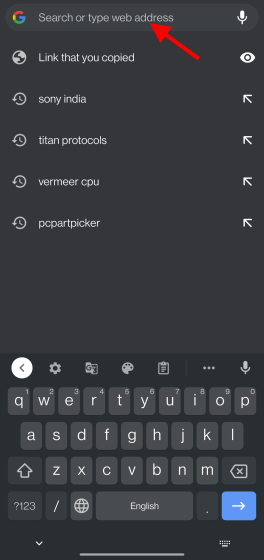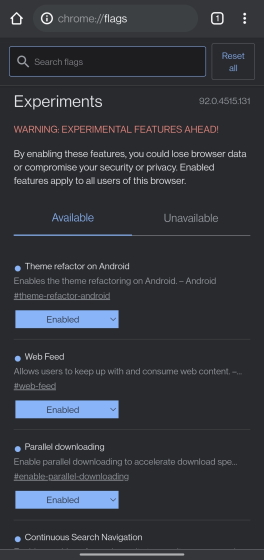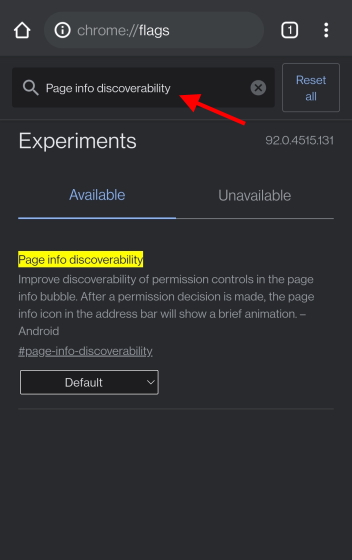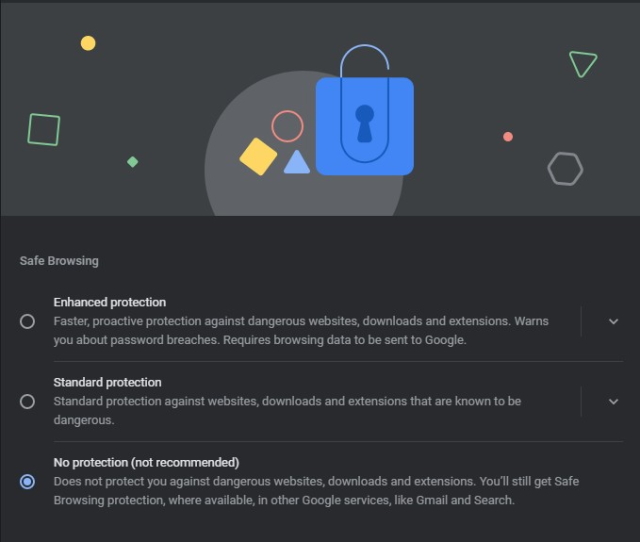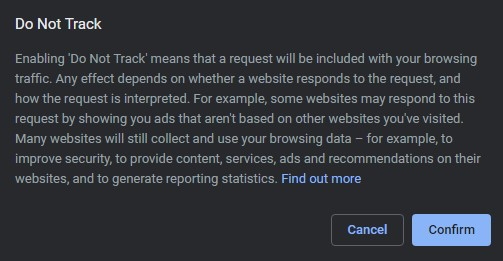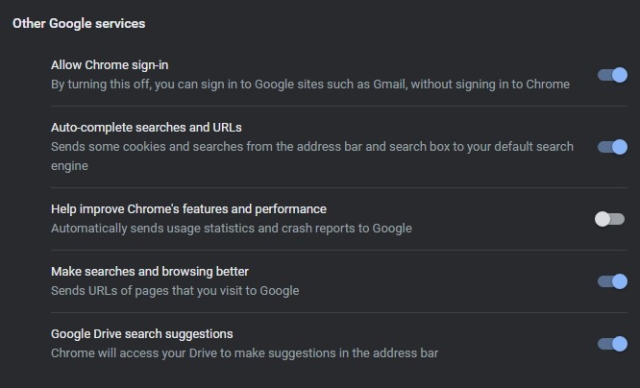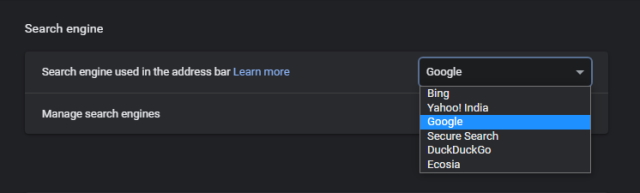Control Privacy Permissions in Google Chrome
This article covers how you can go about controlling privacy permissions for websites on your desktop or mobile devices, as well as what they are and how they affect you. We will also list some handy Chrome privacy tips you should know in 2021. Use the table below to jump to a relevant section.
What Do The Privacy Permissions in Chrome Do?
You have no doubt come across pop-ups asking you for access to your phone while installing apps. Or perhaps you absent-mindedly clicked the “I Accept” button on a cookies or permissions banner on a website. Privacy Permissions is an encapsulating term that covers all of this. Put simply, the privacy permissions page in Chrome gives you access to the complete list of permissions that websites and apps ask for while you visit and use them. These permissions can range from something as simple as the ability to send notifications to more precise things like access to your camera, microphone, or GPS. While most people give whatever permissions to websites without protest, that can be dangerous. You likely visit dozens of websites through Chrome on a daily basis. Now, depending on your Chrome privacy settings, you have probably allowed access to the entirety of your device aspects. So any website you visit potentially has access to your location, your devices like the camera and mic, and even your clipboard. Most websites ask for some or all of the permissions to offer you the best experience. However, websites with malicious purposes can exploit the permissions and use them to cause you harm. So if you regularly use Google Chrome on your PC or mobile device and want enhanced control over what website gets what permission, we suggest you keep reading.
Control Google Chrome Privacy Permissions on Desktop
No matter which platform you use to adjust your Chrome privacy permissions, we will be showing you the easiest methods. They involve spotting a small padlock symbol present in Chrome’s address bar. To get to the privacy permissions settings on Chrome desktop, follow the steps below: Note: This feature is not working for every website as of yet. However, since it is slowly being rolled out, you can expect it to be available for more websites soon.
With Chrome open on your PC, visit a website like Beebom, Reddit, YouTube, or Google.
Once there, find and click the padlock icon on the left of the Chrome address bar. A pop-up menu will open up, listing the website’s safety info, certificate, and settings.
Next, click the “Site Settings” option, and a new Chrome tab will open.
Here, you can see all the permissions a particular website is using. These permissions have been granted by Chrome (or you) and apply to my computer. And as you can see, there are some permissions that I may have allowed at one point or another. To change that, click the dropdown menu next to the permission.
Finally, change the website-specific permission from Ask (Default) to Allow or Block, depending on your need. Choose “Block” to avoid seeing the annoying permission pop-ups each time you visit a website.
Your chosen privacy permission is now in effect, and you have successfully taken a step towards more secure browsing. While you can go ahead and block every permission, be aware that it may break some parts of the websites.
Control Google Chrome Privacy Permissions on Android/ iOS
Whether you are using an Android or iOS device, the way to get to Chrome’s website privacy permissions remains the same. Follow the steps below to control your mobile Chrome’s website privacy permissions.
With Chrome open on your mobile device, visit a website like Reddit, YouTube, or Google.
Once there, tap the padlock icon on the left of the Chrome address bar. A small dropdown menu will appear.
Next, tap the “Permissions” option to see a list of permissions the website is using. The permissions will vary depending on the site you are on.
Here, you can toggle the permission, sound or notification, you want to enable or disable. And that’s it. You are done.
This way, you can visit and see if your favorite websites support this privacy setting on Chrome and enable them accordingly. And like we mentioned before, if you don’t see a permissions settings page for every site, don’t worry as they are still rolling out.
Can’t See the Privacy Permissions Option in Chrome Address Bar? Here’s How to Enable It
If you have been trying to follow the guide but are unable to see the website privacy permission options on desktop or mobile, there’s a chance you are not on the latest version of Google Chrome. You can check which Chrome version you are on by going to Chrome’s Settings -> About Chrome. Make sure your Chrome has been updated to Chrome 92 to see these per website privacy permissions. However, if you cannot update for some reason, you can force the feature through a Chrome flag. Follow the steps below to enable the website privacy permissions flag in Google Chrome:
Open Google Chrome and tap the empty address bar.
Type chrome://flags in the address bar and a list of all the Chrome flags will open up.
Use the search bar at the top and type “Page info discoverability” to enable the permissions control page for websites in Chrome.
Next, from the dropdown menu next to the Chrome flag, select Enable. Restart your Chrome browser to see the privacy permissions setting.
And you are done. You can now control the privacy permissions on an older version of Google Chrome. But consider updating to Chrome 92 to get full functionality and more updates.
Essential Google Chrome Privacy Tips and Tricks
If you are content with adjusting the various specific privacy permissions on Chrome, we are happy for you. However, this section is for users looking to elevate their privacy game. So if you want to have a tad bit more control over your browsing experience, do consider changing the settings below. Note: If you cannot find any of the Settings in your Chrome, try using the search bar inside the Settings window and Chrome will lead you right to them.
1. Turn on Safe Browsing
Google Chrome offers users the option to enable safe browsing. This feature helps the browser establish protection from malicious websites, downloads, and even extensions. You can choose from two levels of Safe Browsing depending on whether you want your data to be sent to Google for analysis or not.
Turning on Safe Browsing is easy. Whether you are on Chrome desktop or mobile, go to Settings -> Privacy and security -> Security, and you will find the ‘Safe Browsing’ option here. Choose from your desired level of protection to get more privacy and security while using Chrome.
2. Enable Do Not Track
This specific privacy setting is for Chrome users who are tired of seeing personalized advertisements online. Through the use of various cookies, many websites track users across the Internet in an attempt to learn more about their browsing habits. This data is then used to show targeted ads. While many people like the convenience, if you want more privacy on Chrome, there’s a setting you can enable to get rid of such ads.
Called Do Not Track, this setting in Chrome instructs the browser to send a do not track request to websites, thereby asking them to stop following you around the web. While it depends on how the website responds to your request, this stops the most intrusive ads. You can enable this privacy setting by going to Settings -> Privacy and security -> Cookies and Other Data. Enable the “Send a Do Not Track request with your browsing traffic” option to further enhance your privacy on Chrome. Moreover, Google plans to introduce its own tracking system called FLoC soon. You can learn all about what is Google FLoC and how to disable FLoC in Google Chrome via the linked articles.
3. Limit Google Services
Google Chrome offers a plethora of services that help make user’s lives easier. From using prediction to autofill text for better search results to loading pages more quickly, there’s a lot of features in Chrome. However, these services require the user to send a part of their data to Google’s servers, and that could harm you in the long run. So if you are willing to give up some convenience in exchange for privacy in Chrome, read on.
Found under Settings -> You and Google -> Sync and Google Services are certain settings you can toggle off and gain a bit more privacy in Chrome. However, as we said before, you will have to do away with some comforts for this. Go ahead and disable the features you can sacrifice to boost your privacy.
4. Change Default Search Engine
While it’s no secret that Google is the best search engine, it’s also not a surprise that it tracks users the most. An intricate combination of cookies and trackers on Google make sure that Chrome user’s data is documented and logged for various purposes. It not only threatens a user’s privacy but makes it susceptible to data leaks as well.
You might have heard of DuckDuckGo and all the reasons you should ditch Google for it. So if you are tired of being tracked across Google, there are a ton of Google alternatives you can switch to. To switch your default search engine in Chrome, go to Settings -> Search Engine and choose your desired one from the dropdown menu next to “Manage search engines”. A privacy-focused search engine in Chrome will ensure you are not tracked across the web and your life remains yours.
5. Delete Browsing History
This particular setting is more for immediate snoopy people rather than the one on the Internet. If you are a private person who wants to keep your browsing habits private, you can wipe away your browsing history to stay secure. Chrome even offers users the option to choose a particular time period and clear and cookies and cached files. It helps remove your trace from your computer and signs you out of most websites.
You can delete Chrome’s browsing history by navigating to Settings -> Privacy and security. Choose your desired timeframe, what all data you want to remove, and wipe away. Keep doing it occasionally to stay more privacy-focused on Chrome.
Control Privacy Permissions for Every Website in Google Chrome with Ease
We hope this guide helps you create a custom set for the permissions you want every website to have in Google Chrome. Be sure to combine that with the Chrome privacy tips and tricks for enhanced security and peace of mind. Users who want to go even further should check out the Chrome settings they should change right now. However, if you are done with privacy and want to read about other cool Google Chrome tips and tricks, here they are. Need help somewhere? Let us know in the comments section below!
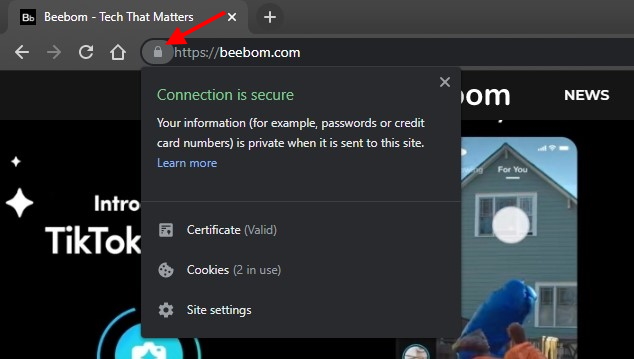
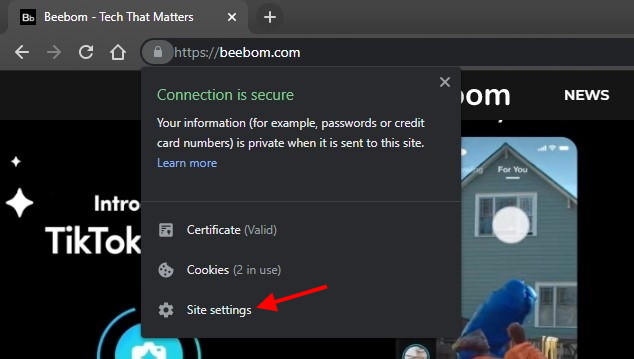
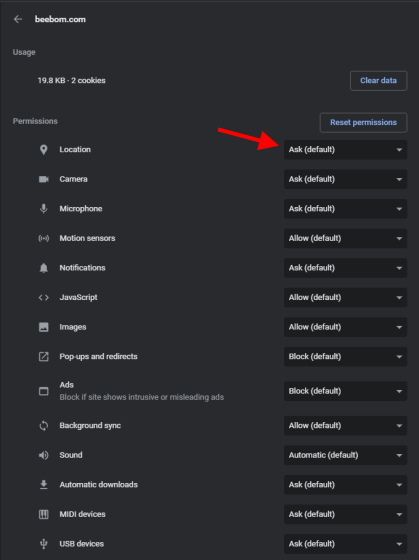
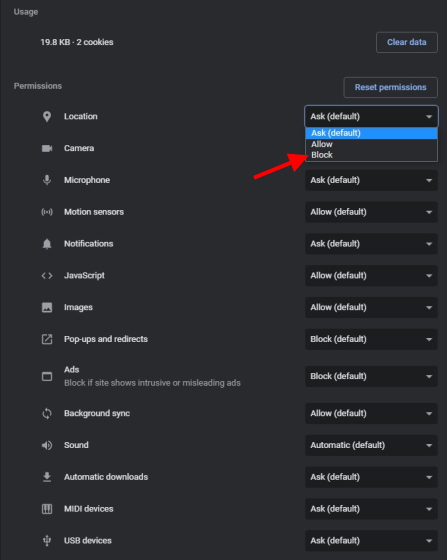
![]()