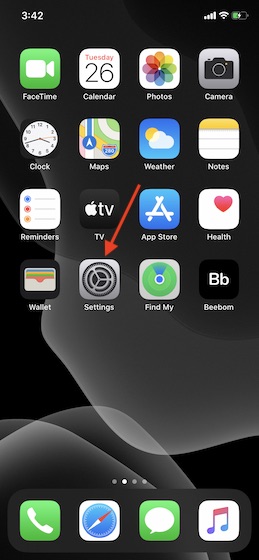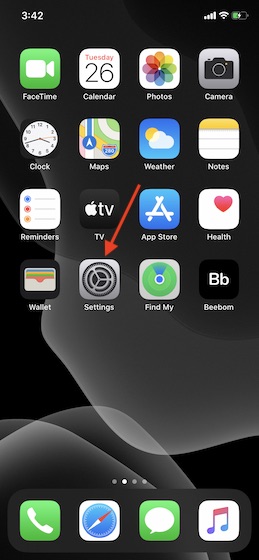Disable Siri Lock Screen Suggestions on iPhone
There are multiple ways you can control Siri suggestions and shortcuts that appear on the lock screen. While one way is to altogether turn off lock screen suggestions, the other way is to control it per-app basis. So, you have the desired flexibility to manage this feature as per your needs. Let me show you how it works!
Completely Disable Siri Lock Screen Suggestions
Now, tap on Siri & Search.
Next, turn off the switch right next to Suggestions on the Lock Screen located under the Siri Suggestions section.
Disable Siri Lock Screen Suggestions Per-App Basis
If you don’t want to completely turn off the Siri Suggestions on the lock screen of your iOS or iPadOS device, there is a straightforward way to disable it per-app basis.
Now, tap on Notifications.
Next, tap on Siri Suggestions.
On this screen, you should see the list of all the apps that Siri can use to offer suggestions on the lock screen. Now, turn off the switch right next to the app which suggestions you no longer want to see on the lock screen.
Note:
You can turn off system-wide Siri lock screen suggestions from this setting as well. Check out the toggle right at the top of the screen. It’s worth noting that most apps allow you to turn off lock screen suggestions from their own setting as well. Go to Settings app -> App -> Siri & Search. Under the Lock Screen section, turn off the switch right next to Show Suggestions from App.
Though Google Assistant may still be ahead of Siri, Apple’s personal assistant has vastly improved. Features like the ability to send audio or voice messages, and shortcuts automation has improved its usability a lot. Well, the virtual assistant has got way more tricks up its sleeve than what meets the eyes.
Q. How do I turn off Siri suggestions in Safari?
You can turn off Siri suggestions in Safari from the Settings app. Navigate to Settings app -> Safari > Siri & Search. Now, turn off the switch next to Show Siri Suggestions in App.
Q. How do I clear Siri suggestion history?
iOS lets you easily clear Siri history. Simply navigate to Settings -> Siri & Search -> Siri & Dictation History. Now, hit the Delete Siri & Dictation History option and confirm.
Q. How do I get rid of suggested searches on Safari?
By cleaning Safari history and website data, you can get rid of suggested searches on Safari. To do it, head over to Settings app -> Safari. Now, tap on Clear History and Website Data and then hit Clear History and Data to confirm.
Q. How do you get rid of Siri suggestions on iPhone?
It’s quite simple to get rid of Siri suggestions on iPhone. All you have to do is head over to the Settings app -> Siri & Search. Under the Siri Suggestions section, turn off all the toggles right next to Suggestions while searching, Suggestions on Lock Screen, Suggestions on Home Screen, and Suggestions When Sharing.
Q. How do I turn off name suggestions on the iPhone?
Siri offers name suggestions based on your address book. If you find them useless, you can head over to the Settings app -> Contacts -> Siri & Search. Under In Contacts section, turn off the switches for Show Siri Suggestions for Contacts and Learn from this App.
Q. How do I turn off name suggestions on iMessage?
Siri offers name suggestions in iMessage based on your address book. If you don’t like such suggestions, navigate to Settings app -> Contacts -> Siri & Search. Now, turn off the toggles for Show Siri Suggestions for Contacts and Learn from this App.
Q. How do I turn off contact suggestions?
You can turn off Siri contacts suggestions from the Contacts app setting. Go to Settings app -> Contacts -> Siri & Search and then turn off the switches for Show Siri Suggestions for Contacts and Learn from this App.
Q. Do Siri suggestions drain the battery?
No. Siri suggestions do not drain the battery.
Q. How do I move Siri app suggestions widget to the home screen?
Simply touch and hold the empty screen on your iPhone. Then, tap on the “+” button at the top left corner of the screen. After that, scroll down and choose Siri Suggestions to move the Siri app suggestions widget to the home screen.
Q. How do I stop Siri from reading my messages?
Head over to Settings app -> Notifications -> Announce Messages with Siri. Now, turn off the switch for Announce Messages with Siri to stop the personal assistant from reading your incoming messages.
Q. How do I add suggested apps to my iPhone?
You can add suggested apps to your iPhone home screen by using the Siri Suggestions home screen widget. Touch and hold the empty screen and then tap on the “+” button. Next, select the Siri Suggestions widget.
Q. How do I get rid of suggested shortcuts on the iPhone?
You can stop Siri from suggesting shortcuts related to an app by turning off all the suggestions. To do it, go to Settings app -> select the app -> Siri & Search. Now, disable all the toggles to prevent the personal assistant from suggesting shortcuts inside the app, on the home screen, and lock screen.
Q. How do I remove the shortcuts on my iPhone lock screen?
The easiest way to remove the entire Siri suggestions or suggested shortcuts from the lock screen is by turning off the “Suggestions on Lock Screen” toggle located inside the Settings app -> Siri & Search.
Q. How do I turn off Siri suggestions on iOS 14?
You can turn off all the Siri suggestions from the Siri & Search setting (Settings app -> Siri & Search). If you want to disable suggestions related to an app, you will need to go to the respective app -> Siri & Search and then turn off all the toggles.
Remove or Disable Siri Lock Screen Suggestions from iPhone and iPad with Ease
So, that’s how you can hide Siri suggestions from your iPhone lock screen so that they don’t spill out your secrets. It’s always better to have the option to control certain features (like this one) based on your requirements. With iOS 14, Apple has introduced a series of security and privacy-centric features. Just in case you wish to double down on privacy on your device, make sure to check out our detailed guide. Besides, I would also recommend you to discover the tips to hide your favorite apps and view apps’ privacy details.