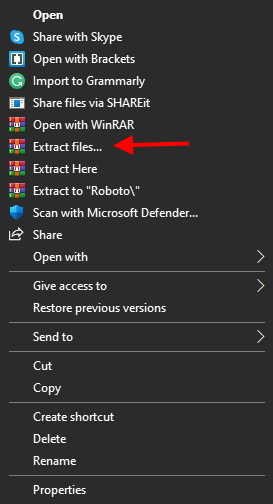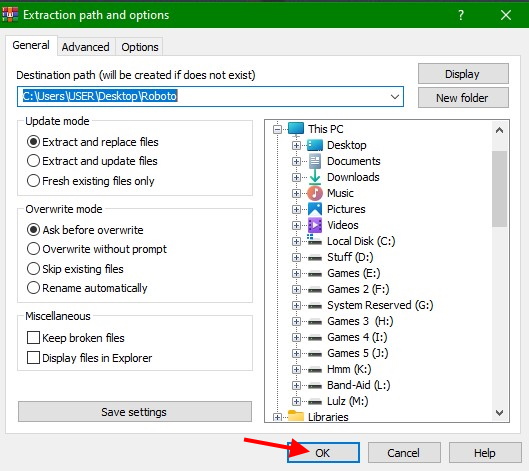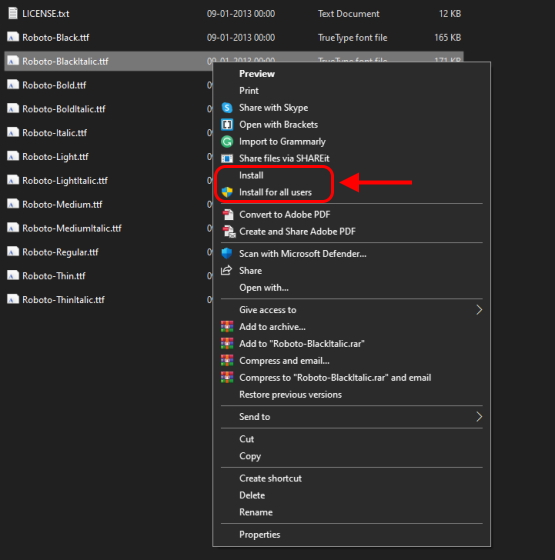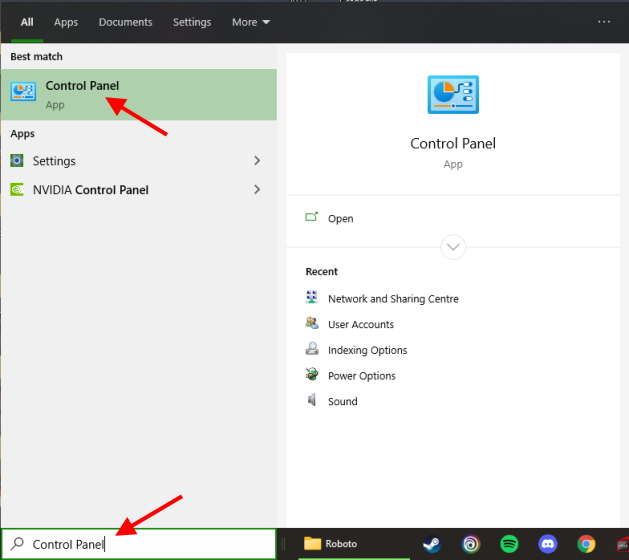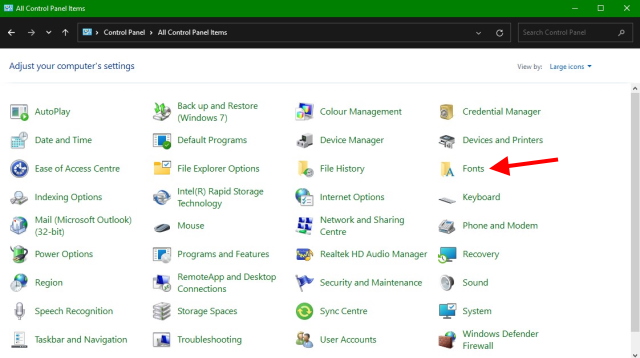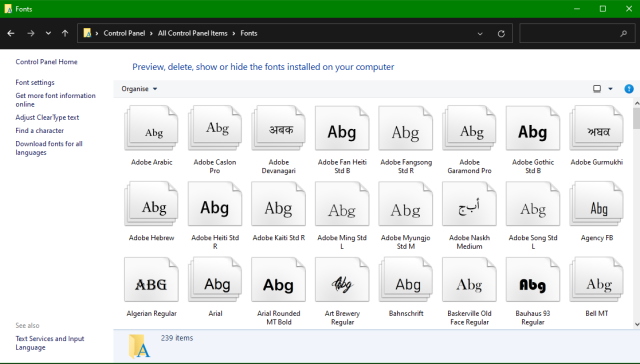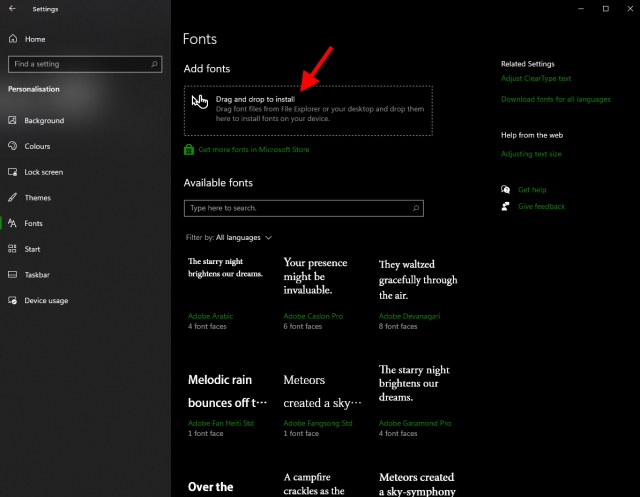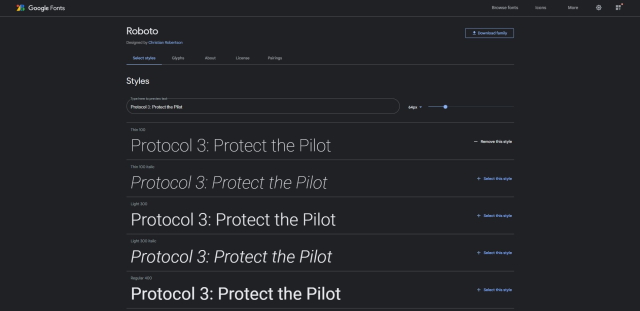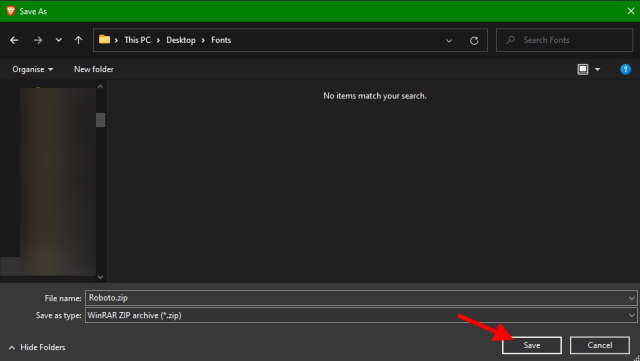Install Fonts on Windows 11
In this article we will cover all the ways you can install fonts on Windows 10 and Windows 11. Further, we will also discuss how you can download new fonts to use on your Windows PC. As always, you can use the table of contents to navigate through this article.
How to Install Fonts on Windows 11 and Windows 10
There are a few ways you can install fonts on Windows 11 and Windows 10. We will be detailing three different methods for this. If one doesn’t work for you, hop on to the next one.
Method 1: Use the Source File
The easiest and most straightforward way is to use the font’s source file. You must have noticed that the file we downloaded will have arrived in a compressed ZIP folder. So before we begin to install the font, we will need to extract it. Follow the steps below to extract and install the various fonts on Windows 11 and Windows 10.
- Right-click the Zipped font file and choose ‘Extract all‘. If you’re using Winrar like I am, choose ‘Extract Files‘.
- Choose the destination where you want your font folder to be. For the sake of simplicity, I’m using my Desktop. Press Extract or OK based on if you’re using the Windows extractor or Winrar.
- Your desktop will now have a folder with the font name as the title. Double click it to open it.
Depending on which font you downloaded, you will now see either single or multiple files. Going by the names, you can see these are the various styles of the same font. If you’d like only a single style you can install that on your Windows 11 PC. - Right-click the font file and choose either Install or Install for all Users. The latter will install for all user accounts on your PC.
The font installation will begin and end in only a few seconds and you’re all done. You can choose to repeat the above steps to install all the different fonts on Windows 11.
Method 2: Install from Control Panel
If the first method is not suitable for you then the Control Panel is another way you can install fonts on Windows 11. Follow the steps below to do so:
- Open the Windows start menu and type Control Panel in the search bar. Click the result as it appears.
- The Control Panel will dish out a list of items to choose from. Find and click Fonts from the list. However, if you’ve chosen the category option, you can make your way to go it by clicking Appearance and Personalization > Fonts.
- An entire directory of pre-loaded fonts on Windows 11 will now appear. This is where we will be adding our new font.
- Open the folder of the previously downloaded font and choose the font you want to install. Then, simply drag and drop it from that folder to the grid of fonts you see above. Your chosen font will automatically install in seconds and you’re all done.
Method 3: Use the Font Settings App
Definitely the laziest method for the Windows users among you, the Font Settings app is a modified version of the drag and drag one we used above. Users looking to install fonts on Windows 11 can leverage this one too. Follow the steps below to do so:
- Open the Windows start menu and type Font in the search bar. Click the result as it appears.
- The following window will open up showing the various installed fonts on Windows 11. You will also see a rectangular box titled ‘Drag and drop to install‘ which is what we will be using.
- Open the already download font folder and choose the font you want to install. Then, simply drag it from that folder to the drag and drop rectangular box you see. The font will take a few seconds to install and you’re all done! You can find the font in any text editor of your choice. Simply search for it and start using it.
How to Download Fonts
It’s no surprise that most fonts online are paid and require you to shell out money to use them. However, that does not mean that good free fonts don’t exist. If you don’t know where or how to find fonts to download for your Windows, use the steps below to do so. We will be using Google Fonts for this since the website provides loads of free fonts.
- With your browser open, visit Google Fonts.
You’ll be met by a whole directory of various free fonts. As you see, the fonts are available in various styles and languages. You can even search for a specific font using the search bar above. I’m partial to Roboto myself and since it’s not on my system that is what I’ll be choosing. - Click the font you have chosen once to open its page. You’ll be led to another page that shows you the font’s styles. You can input your own sentence to see how it will look.
- Once satisfied that this is your font, click the Download Family button at the top right. This will download all the styles of that font.
- Choose the save path and then press Save. Your font has now been downloaded.
You can choose to repeat the above steps and download as many fonts as you wish.
Install and Use New Fonts on Windows 11 and Windows 10
Feel free to use any of the above methods to install your favorite fonts on Windows 11. While these methods have been detailed for Windows 11, they also work with Windows 10. That said, if you’re still using Windows 10, you can easily upgrade from Windows 10 to Windows 11 to get the latest Windows 11 features, security improvements and more.
So, have any doubts about installing new fonts on your Windows 11 computer? Let us know in the comments.