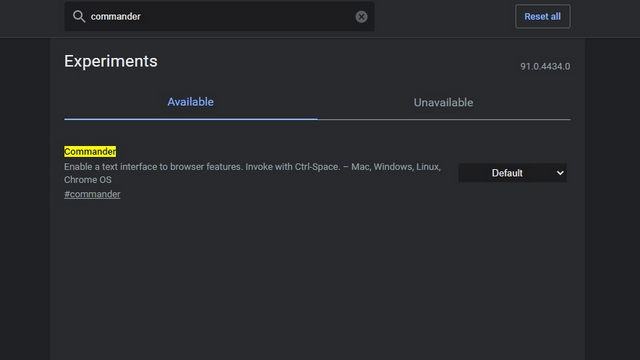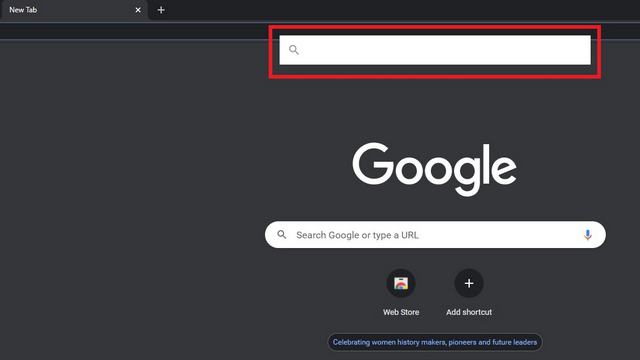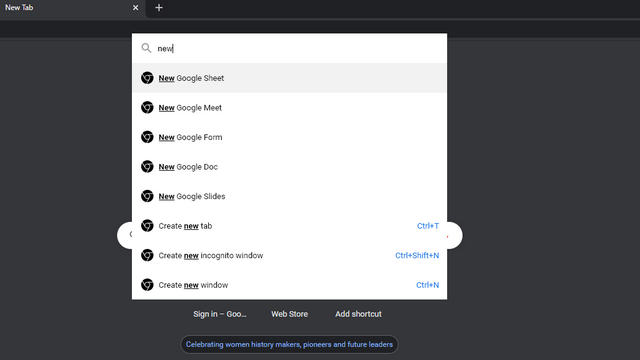Use Commander in Google Chrome
Chrome’s upcoming Commander feature offers a search interface to utilize Chrome commands, somewhat like how Chrome actions work. This can also be considered as an equivalent to universal search available in operating systems. With that said, here are the steps involved to enable the feature in your machine running Chrome Canary 90 and newer.
Enable Chrome Commander
Open Chrome Canary and visit chrome://flags. In the search box of Chrome flags, type ‘Commander’. You can alternatively paste the below URL to your browser:
Choose ‘Enabled’ from the dropdown list present next to the flag and restart the browser. The feature will be available to use after you restart it.
Chrome Commander Usage
After enabling the feature, use the keyboard shortcut ‘Ctrl+Space’ to activate Commander. You’ll now get a search box within Chrome, as you can see in the image below:
You can now type keywords to view all related commands. For instance, if you type ‘new’, you’ll see the options to quickly open Google Sheet, Meet, Form, Docs, and Slides. You can also open new tabs or windows from here. This should be convenient if you’re someone who’s not accustomed to different Chrome keyboard shortcuts.
One aspect of the feature worth mentioning is that the search box won’t disappear when you click out of it or switch to another tab, at least in its current state. You’ll have to manually press the keyboard shortcut (Ctrl+Space) again to close the search box.
Try Chrome Commander in Chrome Canary Now
So, that’s all you need to know about Chrome’s upcoming Commander tool. The feature should prove helpful to those who are not an expert in keyboard shortcuts but prefer using the keyboard for quick actions. For more such tips, do not forget to take a look at our Chrome tips and tricks article.