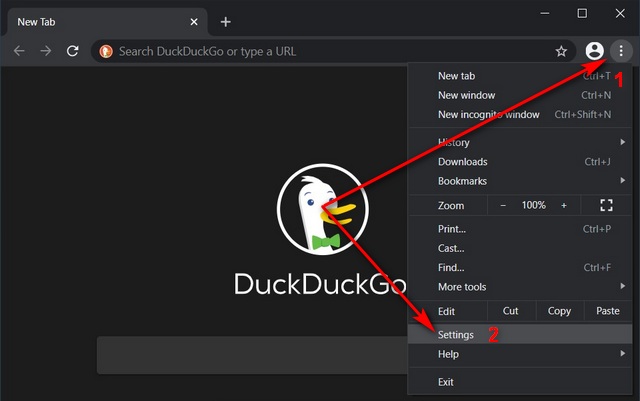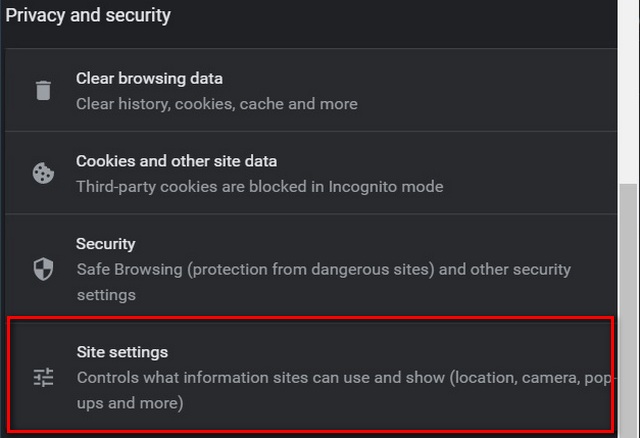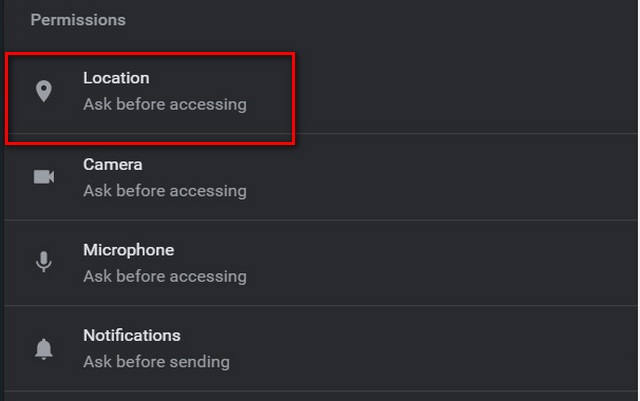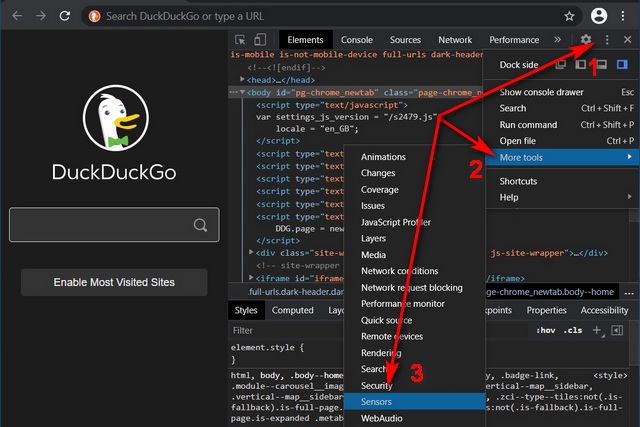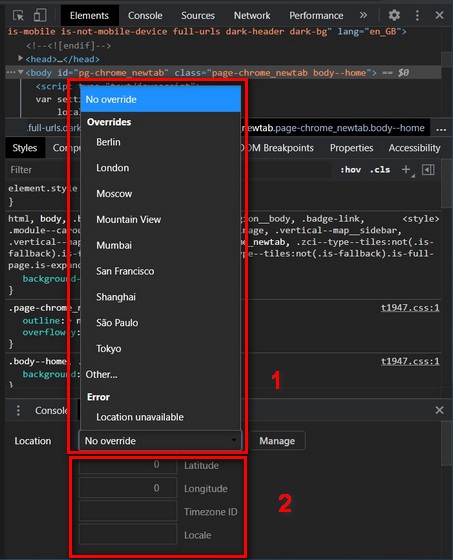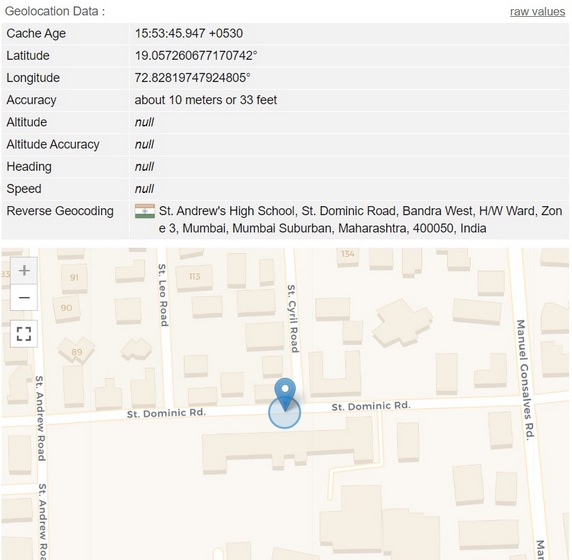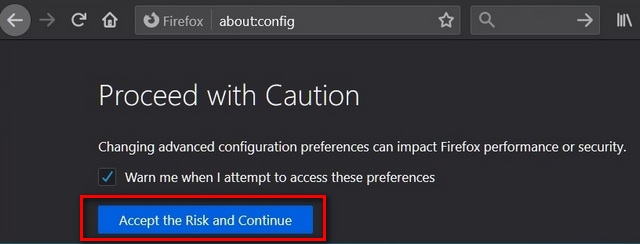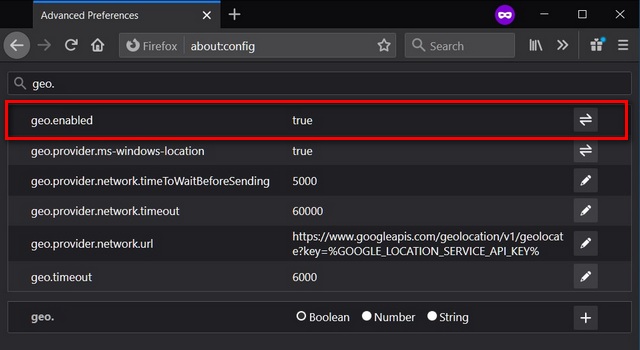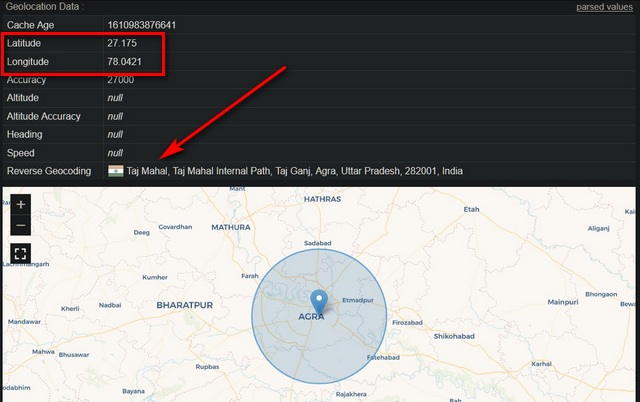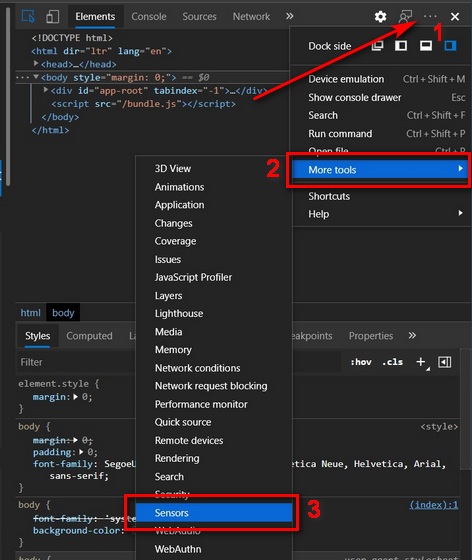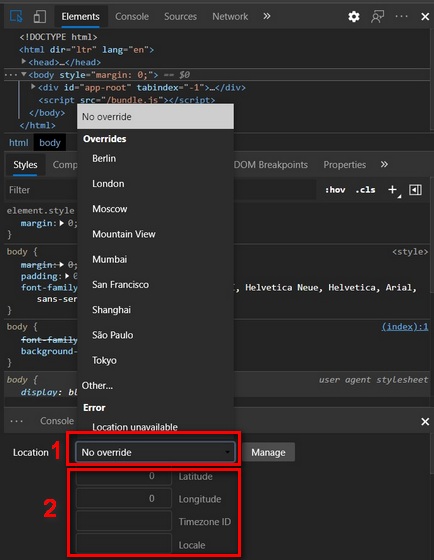Fake Geo-location in Google Chrome, Mozilla Firefox and Microsoft Edge
All methods described below use the HTML5 geo-location API, which gives websites access to a high-level interface that allows them to query physical location information such as latitude and longitude. Access to info at such a granular level breaks the user’s anonymity online and could be a major privacy concern depending on how the information is used by these websites. So to help you maintain your online privacy, here’s our tutorial on how to fake your location in your web browser (Chrome, Firefox and Edge). Note: Faking geo-location in browsers is temporary as it reverts to your original location once you close your browser window. All methods use the HTML5 Geo-location API.
Google Chrome
Method 1: Manually Entering Location Coordinates
First ensure that the browser asks for your permission every time a website wants to access your location. For that, open Chrome and click on the ‘Menu’ button (three dots) at the top-right corner. Now click on ‘Settings’.
Now scroll down to the ‘Privacy and Security’ section and click on ‘Site Settings’.
Under the ‘Permissions’ section, you will see the ‘Location’ entry, which should say ‘Ask before accessing’. If it says ‘Blocked’, click on it and switch on the toggle.
Next, go to Developer Options by pressing Ctrl+Shift+I for Windows or Cmd+Option+I on Mac. Now click on the Menu button (three dots) of the Dev console (not the browser menu) and select ‘More Tools’ > ‘Sensors’.
In the new pane at the bottom, you can click on the ‘Override’ button to select from a bunch of preset options, including Tokyo, Mumbai and London. Alternatively, you can also set your precise location manually by typing in your exact latitudinal and longitudinal coordinates.
Method 2: Using an Extension
You can also spoof your IP using Chrome extensions from the web store. The one that we recommend is Location Guard (free). It will let you hide your exact location, but will still inform websites about your general location. This will help you get the best of both worlds – you will be able to enjoy local search results without giving out your exact address. You will also be able to spoof your location entirely (like we did manually) if you don’t worry about search result accuracy, etc. Either way, here’s how you do it:
Add Location Guard to Google Chrome. Now to spoof your location, go to Location Guard ‘options’ (Chrome Settings > Extensions > Location Guard Details > Extension Options). Now change Default Level to ‘Use Fixed Location’.
You can now drag and drop the blue pin on the map to anywhere on the planet and your browser will spoof that location.
You can check if your spoofing is working by going to browserleaks.com). In my case, I’m in Kolkata, but my spoofed location is at St. Andrew’s High School in West Bandra, Mumbai.
Note: You might have to wait a minute or two (and a few reloads) after the change for the cache to clear on the server-side and the settings to take effect. In my opinion, this is much the better option for general users because it disables the actual geo-location query and instead, uses your fake fixed location to notify websites about your whereabouts.
Mozilla Firefox
Method 1: Manual
To change your location in Mozilla Firefox, first type-in about:config in your browser address bar and press Enter. If you get a warning, dismiss it to access advanced options.
Now search for geo.enabled in the about:config search bar. The value should be ‘True’ if you want to spoof your location. However, if you want location access to be turned-off entirely, change it to ‘False’ by clicking on the two-way arrow.
Now find geo.provider.network.url and click on the ‘Edit’ button (pen icon) to set the latitude and longitude of your desired location using the following syntax: data:application/json,{“location”: {“lat”: 27.1750, “lng”: 78.0421}, “accuracy”: 27000.0}. Now click on the blue ‘Tick’ mark.
As you can see, I’ve successfully changed my location in Firefox, which now notifies websites that I’m at the Taj Mahal in Agra. Which, I’m not.
Note: I used the coordinates for the Taj Mahal. You can set your custom location coordinates using LatLong.net.
Method 2: Add-on
The Location Guard Firefox Add-on is also available for Firefox, and it works much the same way as it does in Chrome. You can download it (free) from the Mozilla add-ons repository and change your location in Firefox easily. Once installed, you can access it from Menu (three parallel lines at the top-right) > Add-ons from any open Firefox window.
Microsoft Edge
Like Chrome and Firefox, Microsoft Edge Chromium also offers you the option to spoof your location using advanced developer tools. The method is almost identical to how you do it in Google Chrome. Here’s how you can override your actual geo-location in Microsoft Edge Chromium using DevTools:
Select Control+Shift+C (Windows, Linux) or Command+Shift+P (macOS) to open the Command Menu. Now click on the Menu button (three dots) in the DevTools console (not the browser menu) and select ‘More Tools’ > ‘Sensors’.
Find the ‘Sensors’ tab at the bottom of your DevTools window. Now click on the ‘Override’ button to select one of the preset cities from the geo-location list or enter custom longitude and latitude coordinates.
Note that as of now, we have only one method to change location in Microsoft Edge. I couldn’t find any obvious location spoofing extension for the Edge browser, but given that the new version is based on Chromium, we should probably get one at some stage.
1.What is the HTML5 Geo-location API?
The HTML5 geo-location API helps websites identify your current location. It uses GPS, Wi-Fi and cell tower triangulation to access the location of your device. While this is helpful in many cases, like getting results tailored specifically for your location, it can also compromise your privacy and security.
2. Will Faking Your Geo-location Work With Every Site?
Websites determine your location based on a lot of factors, including your internet connection, Wi-Fi networks in your area, GPS sensors in your device (where applicable) and more. Your IP address alone can pinpoint your location down to your city, and often even to your neighborhood. Using mobile connections is even worse, as it can identify you to an accuracy of a few meters using GPS and cell towers. What that means is that the method of using the JavaScript API in your browser may not work with many sites. For example, you may not be able to access geo-locked content on Netflix, Prime Video, Hulu or other streaming sites using this method. For that, you might need to use a VPN service. That said, even VPNs aren’t always foolproof, as some streaming services block proxy servers from accessing their geo-locked content.
3. Are There Any Other Ways of Faking My Location in The Browser?
Yes, there is. You can use a VPN browser extension to spoof your location. They are more lightweight than the full-fledged apps and work on just about all websites. They are also often free-to-use, although, sometimes with some caveats and usage limits. There are a whole host of them available, but the two that I would recommend are CyberGhost (download for Chrome / download for Firefox) and Express VPN (download for Chrome / download for Firefox).
4. How Can I Unblock and Watch Geo-locked Content From Netflix etc?
As mentioned already, the only feasible way to unblock and watch geo-locked content in Netflix and other streaming sites is through a VPN. However, even that doesn’t work sometimes because many such services actively enforce their geo-locks by barring access via proxy sites of any descriptions. Many premium VPNs try to get around that by changing their IP addresses frequently, so try and subscribe to one of those.
5. What is IP Address and How Can I Spoof it?
IP address, or Internet Protocol address, is the ID attached to every single device connected to the internet. In case of Dynamic IP, it is temporary and is reset every time you switch off your router. An IP address serves two principal functions. It identifies the host’s network interface and provides its location info so as to establish a path to that host. There are two IP versions in use today – IPV4 and IPV6. Generally, the only way to spoof your IP is to use a route your connection through a proxy server or a VPN.
Fake Your Geo-location in Chrome, Firefox and Edge to Improve Online Privacy
You can always prevent websites from knowing your IP address and location by declining any location request. However, that might break some websites that need your geo-location to serve their content. This is exactly where you can fake your geo-location in the browser so that websites won’t know your IP address and location, but you’ll still be able to access their content. So go ahead, get yourself a fake location in your browser (Chrome, Firefox or edge) and let us know why you wanted to spoof your geo-location the first place.