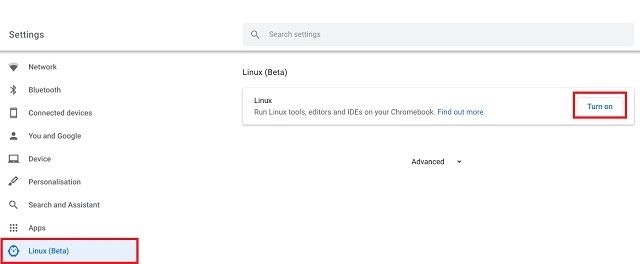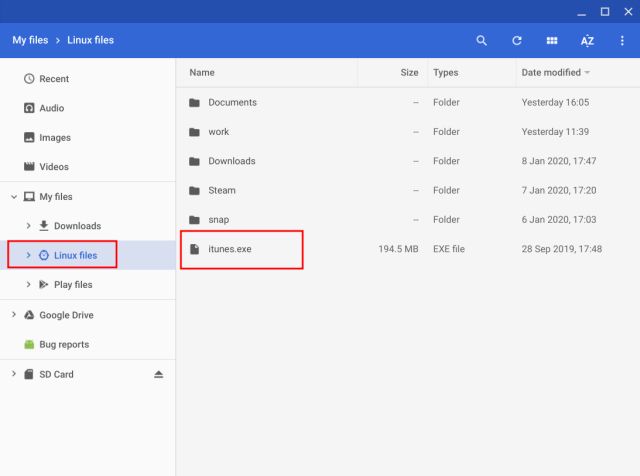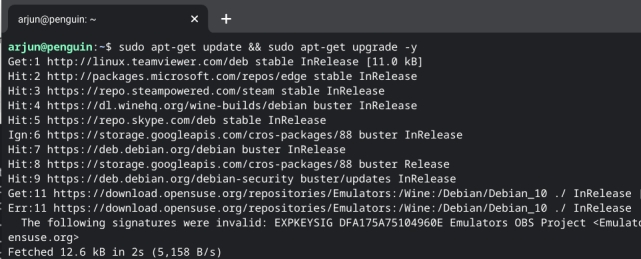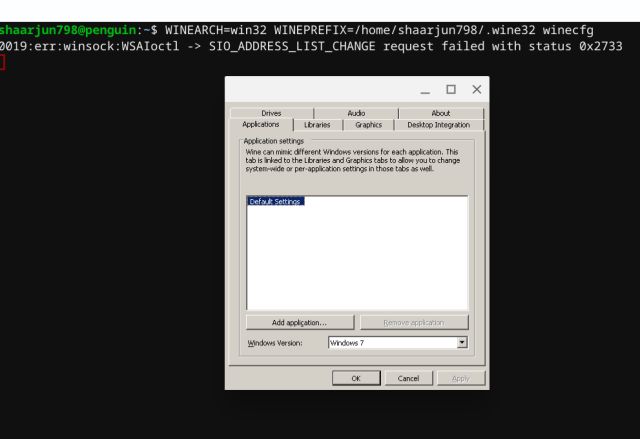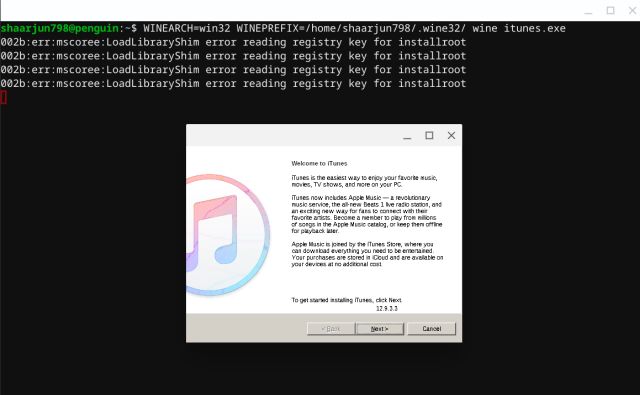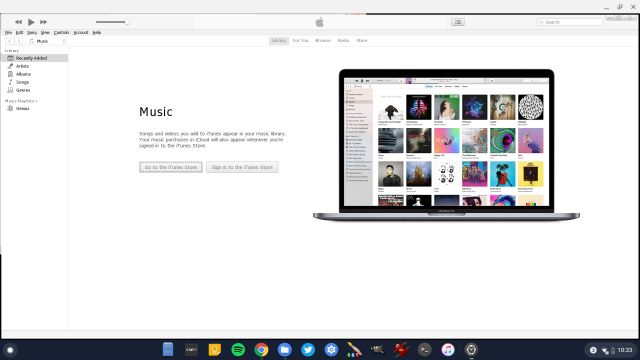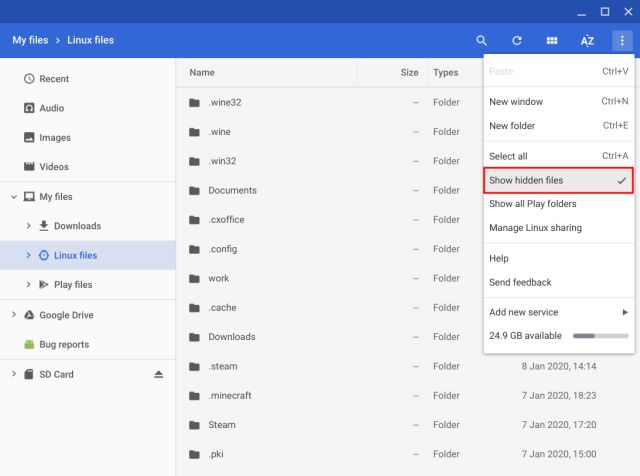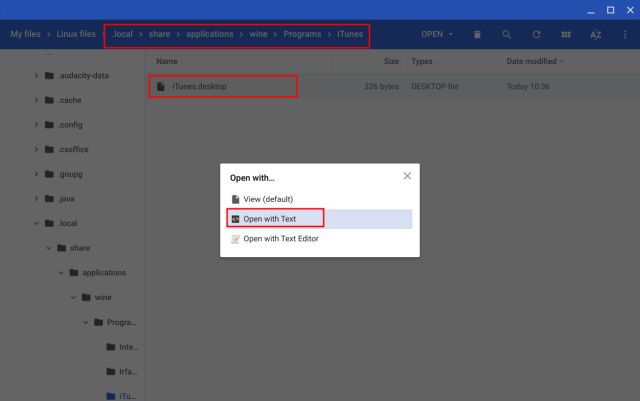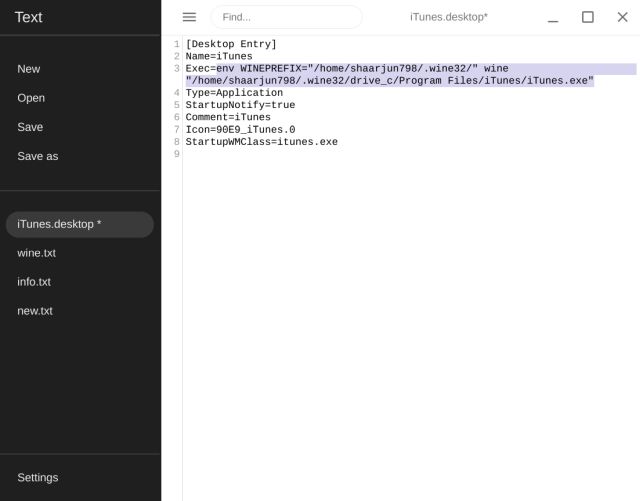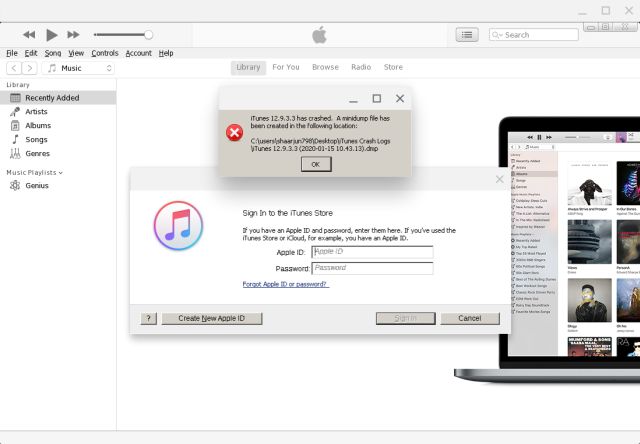Install iTunes on Chromebook in 2022
Here, we have explained how to get iTunes working on your Chromebook thoroughly. To give you an overview, we are using the Wine app which is popular for running some of the best Windows 10 apps on Linux systems. In tandem, we will install the Windows version of iTunes on our Chromebook through the Linux container. Now having said all of that, let’s go through the steps without further delay.
Run iTunes on Chromebook
- First and foremost, you need to enable Linux on Chromebook and then set up Wine on your Chromebook. We have written detailed guides separately so follow the above-linked articles and you will be all set for the next step.
- Now, let’s go ahead and download iTunes for Chromebook. Keep in mind, the 64-bit version of the app does not work properly on Chromebooks and displays a black window. I tested both the latest 64-bit and 32-bit build of iTunes but the black screen issue is still there. So, you need to download this specific 32-bit version of iTunes from here. The build is 12.9.3 from August, 2019.
- Next, rename the file to something easier like “itunes.exe” and move it to the Linux section.
- Now, open the Linux Terminal and run the below command to update Linux to the latest build.
- Having done that, open the Terminal and execute the below command to change the Wine architecture to 32-bit. Make sure to change yourusername to the actual username assigned to your Chromebook. To find the username, look for the portion before @penguin in the Linux Terminal. That’s your username. Meanwhile, if a Wine window opens up, click on the “OK” button.
- Next, run the below command to install the 32-bit version of iTunes on Chromebook. Again, make sure to change your username. Instantly, an installation window will open up. Click on “Next” and proceed with the setup.
- After the installation, click on “Finish” and voila, there you have it. iTunes successfully running on Chromebook.
Create Shortcut for iTunes on Chromebook
You have successfully installed iTunes on Chromebook and a shortcut has also been created in the App Drawer inside the Linux folder. However, when you click on it, the shortcut does not open iTunes due to an incorrect file path. So to fix this issue, follow these steps.
- Open the native Files app and move to the Linux section. Here, click on the 3-dot menu and enable “Show Hidden Files”.
- Now, navigate to the following path: .local -> share -> applications -> wine -> Program Files -> iTunes. Here, you will find iTunes.desktop file which is the shortcut that we need to edit. So, right-click on it and select “Open With”. Here, choose the Text app to open the file. In case, you don’t have the Text app, install it from here.
- Having done that, copy the below path and paste it just after Exec= . Keep in mind, do change yourusername to the actual one.
- Now, save the file and close the Text app. Finally, open iTunes from the App Drawer, and this time, it should launch perfectly fine. You can further pin iTunes to Chrome Shelf as well.
My Experience with iTunes on Chromebook
While I managed to install and run iTunes on Chromebook, the question remains, does it work well? Well, we have used some of the best Chromebooks out there, and in our testing, iTunes did not perform well despite running on a powerful Chromebook. It’s quite expected as you are running iTunes inside a Windows container which in turn, is running inside a Linux container.
So, the performance takes a hit significantly. Further, despite Linux gaining USB support on Chrome OS, iTunes was unable to detect iPhone and could not sync the library. Partly, it’s because Apple does not officially support Linux connectivity for its devices. However, if you’re interested, you can check out our guide on using iPhones with Linux.
Having said all of that, the most disappointing part is that iTunes crashes every time you try to sign in to your account. So, neither you can access your media library locally nor through the cloud. All in all, iTunes on Chromebook is not a good experience and you should look for some other apps like iTunes instead.
Use iTunes on Chrome OS with Ease
So that is how you can get iTunes on your Chromebook. While the installation process is not that simple, you can definitely try it on your device. Once you have set up Wine, the process becomes a breeze. Apart from that, on the performance front, iTunes didn’t work well but do give it a shot and see how well it fares on your Chromebook.
Anyway, that is all from us. If you are facing some trouble while making it work, do comment down and let us know the issue. We will definitely take a look. And whenever we find a proper build of iTunes working successfully on Chromebooks, we will definitely let you know. Meanwhile, you can take a look at some of the best Chrome OS tips and tricks to get the most out of your Chromebook.