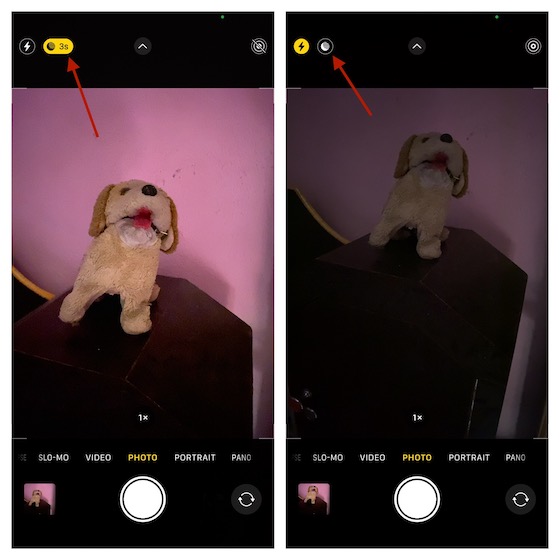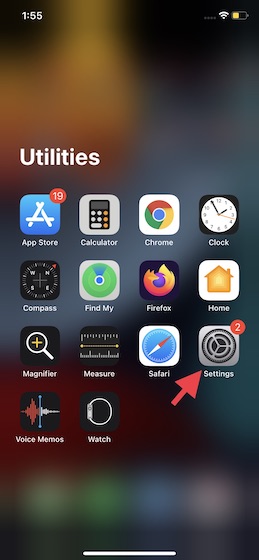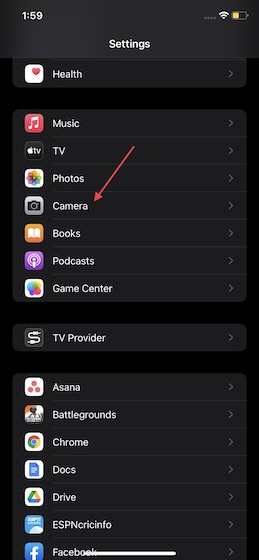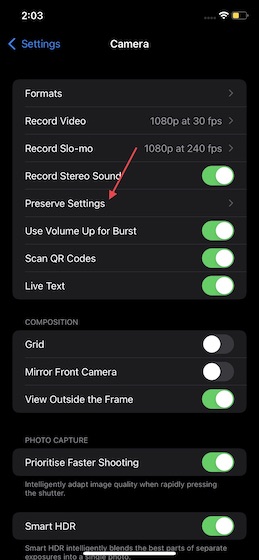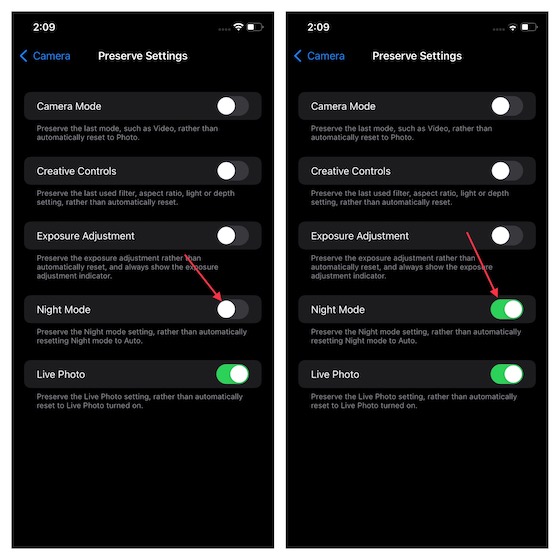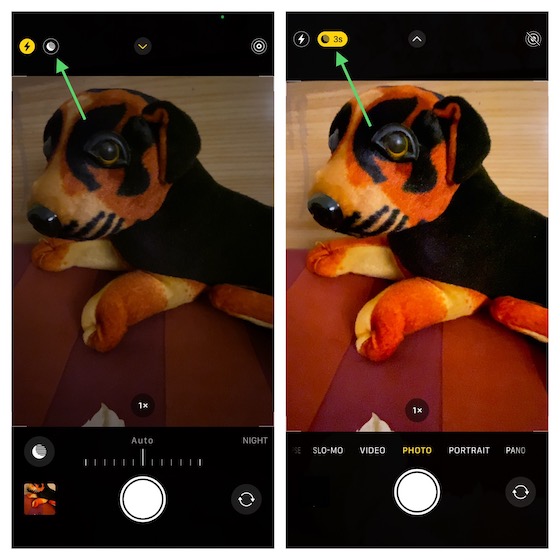Turn off Automatic Night Mode on iPhone (2021)
You can temporarily disable the Night Mode (supported on the iPhone 11 and iPhone 12 series) by tapping on the yellow Night Mode icon when it shows up at the top left corner of the viewfinder. But, it will turn on again the next time you open the Camera app, which is what irks many users.
Up until iOS 14, there hadn’t been a way to disable automatic Night Mode on iPhone. But that has changed for good in iOS 15. So, if your iPhone is running iOS 15, you can prevent this camera feature from activating without your permission. To do that, just follow the steps given below.
Steps to Disable Automatic Night Mode in iOS 15 on iPhone
Now, scroll down and choose Camera.
Next, tap on Preserve Settings.
Here, you need to turn on the Night Mode toggle.
That’s it! The iPhone camera app will now preserve this custom setting. And it won’t turn on the Night mode automatically even if it detects a low-light environment. If you ever want to enable it, return to the same setting and turn off the Night Mode toggle.
How to Manually Turn on Night Mode in Camera App on iPhone 11 and 12
With the auto Night Mode disabled, you will need to manually turn on the Night Mode in the Camera app if you ever wish to use it. When the camera sensor registers a low-light scene that requires brightening, a grayed-out Night Mode toggle will show up at the top left corner. Now, tap on the toggle to enable it (turns yellow when active). You can also adjust the exposure time by tapping the moon icon above the gallery view and manually adjusting it based on the shot. It is set to “Auto” by default.
For those unfamiliar, Night Mode uses a combination of dual/triple-lens and computational software to absorb the needed light from the world around you. Courtesy of the advanced technology, the shutter remains active longer than usual to pull in as much light as possible. Simultaneously, the camera app snaps a bunch of images to figure out what all needs to be sharp, while the software powered by the robust bionic chip analyzes all the angles captured and outputs a single photo. Hence, it can brighten up images captured even in dark lighting. On the iPhone 11 series, Night Mode is limited. If you have an iPhone 12 series device, you can use Night Mode selfies, Portrait, and Time-lapse. However, if you have an older iPhone, we have a handy guide for you. Here’s how you can get Night Mode on older iPhones such as iPhone XR, iPhone 8, and others.
Disable Automatic Night Mode on iPhone
So, that’s how you can stop the camera app from activating Night Mode automatically on your iPhone 11 or iPhone 12. Since it’s always better to have manual control over the camera settings, most photography lovers would appreciate this change. What’s your take on this new addition in iOS 15? And more importantly, what sort of improvements do you want to see in Night Mode on iPhone 13 series. It is rumored to bring Portrait video mode and ProRes video format in tow. Feel free to share your views in the comments section below.