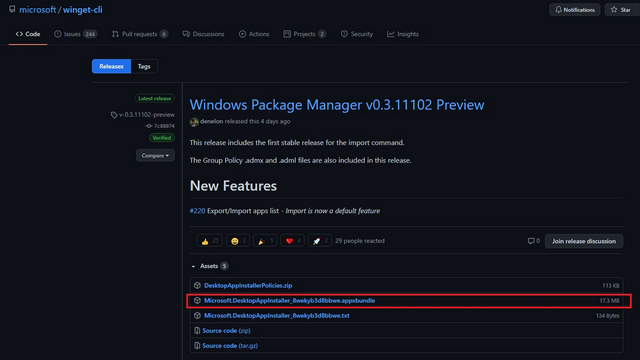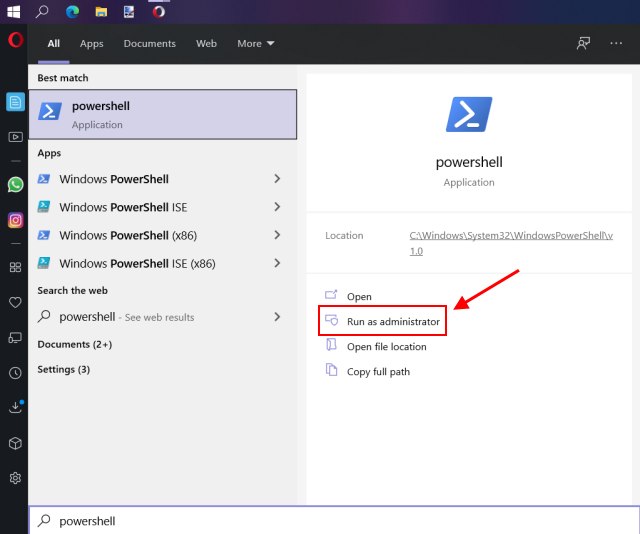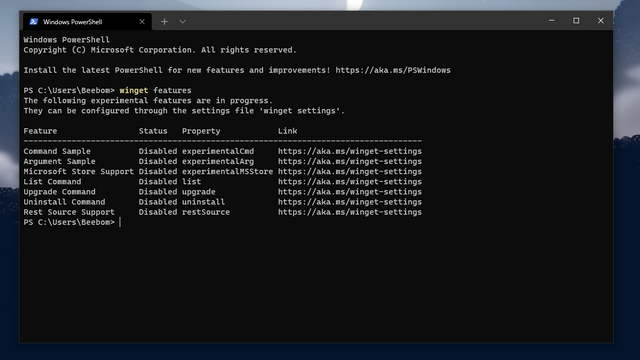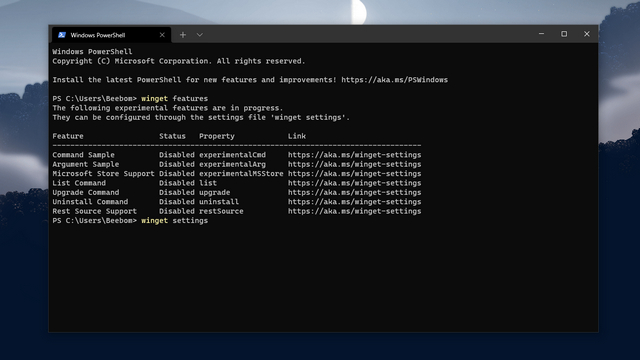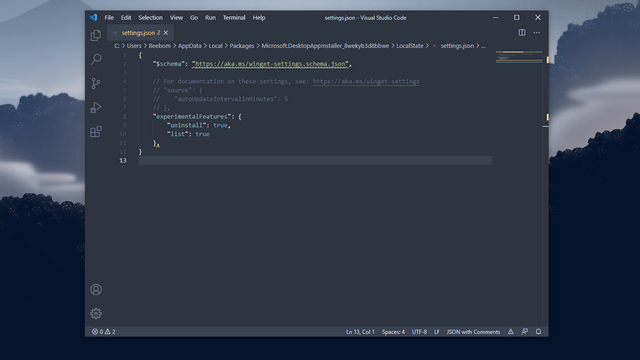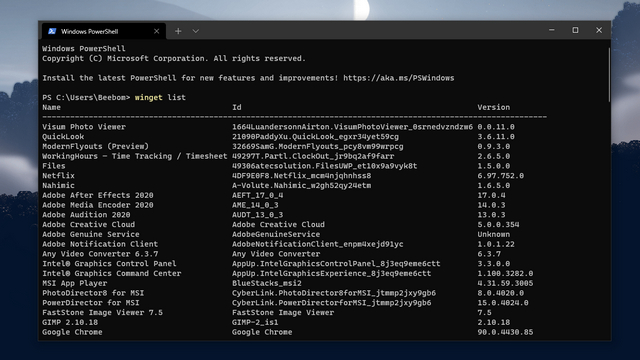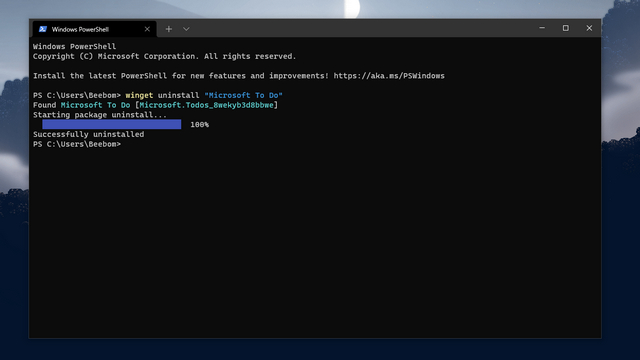Uninstall Apps Using Windows Package Manager
If you have not installed Winget yet, go to Winget’s GitHub repository to download and install it.
Once installed, open Powershell/ Command Prompt using the Windows Search bar. You should click ‘Run as Administrator’ to open the window.
Then, type ‘winget features’ to make sure it is properly installed. This command also shows you the list of experimental features, and they are disabled by default. You can see the ‘Disabled’ status next to each feature.
To enable the uninstall functionality on Winget, type the command ‘winget settings’ in Powershell. You will now notice that a .json file opens in your default text editor.
We will enable two experimental features – uninstall and list. While the former helps you uninstall apps, the latter shows you the list of installed apps on your PC. When the text editor opens, paste the following text in the settings.json file and save it.
Now, use the command ‘winget list’ to see the list of installed applications on your Windows 10 PC.
You can now use ‘winget uninstall
’ to uninstall the app using the Windows Package Manager. Do keep in mind that you will need to add the app’s name in double quotes if there are spaces in the name. For example, the command to uninstall Microsoft To Do would be: Once you input the uninstall command, you will see a progress bar with the text ‘Starting package uninstall…’ in the Powershell window. You will see a ‘Successfully uninstalled’ message once the progress bar hits 100%. The desired app is no longer available on your Windows 10 PC.
Use Winget to Uninstall Software on Windows 10
So that’s how you can uninstall apps and software using Winget on your Windows 10 PC. It is undoubtedly a welcome addition, especially for users who are accustomed to the command line interface. If you prefer going the old-fashioned way, check out our articles on how to uninstall built-in apps, general instructions for uninstalling apps to declutter your Windows 10 PC. The command line interface is not everyone’s cup of tea, and you can use the best free uninstaller software for Windows 10 as well.