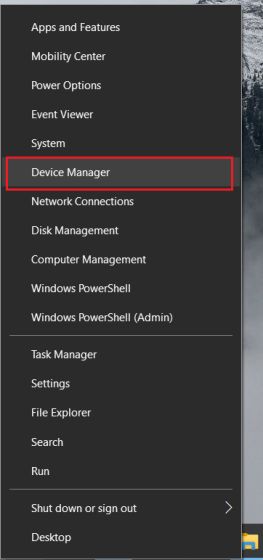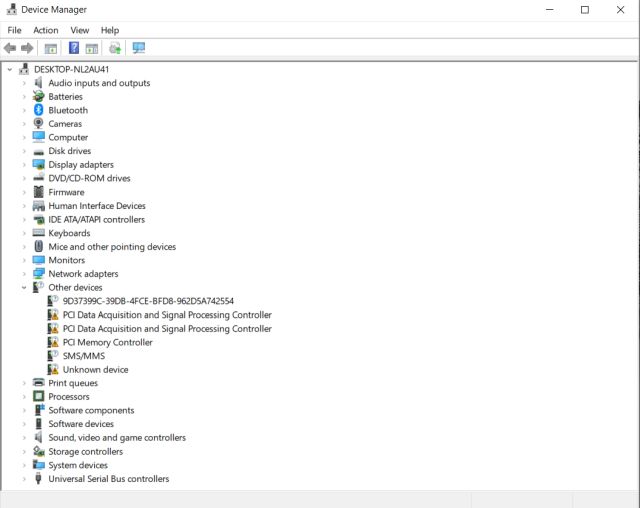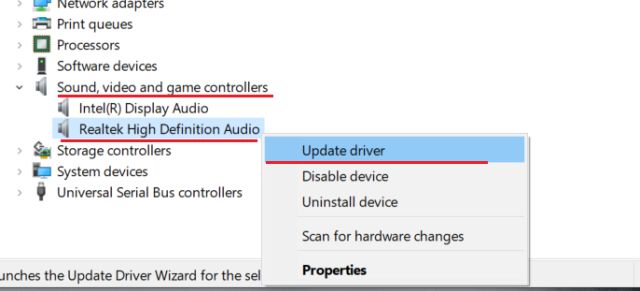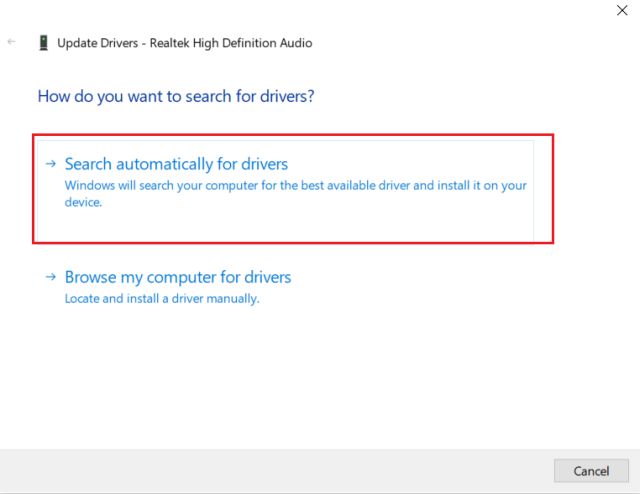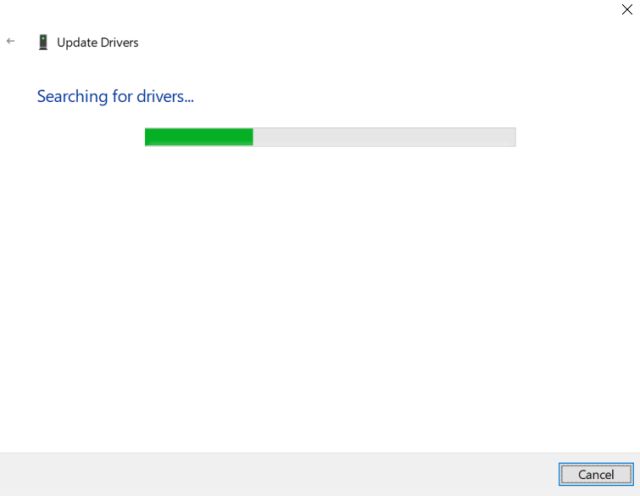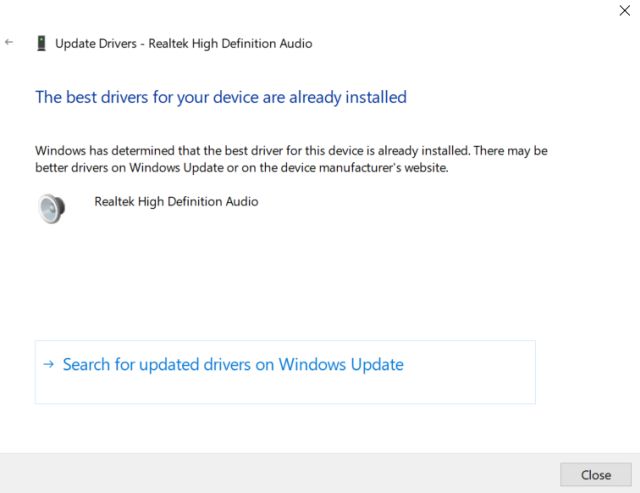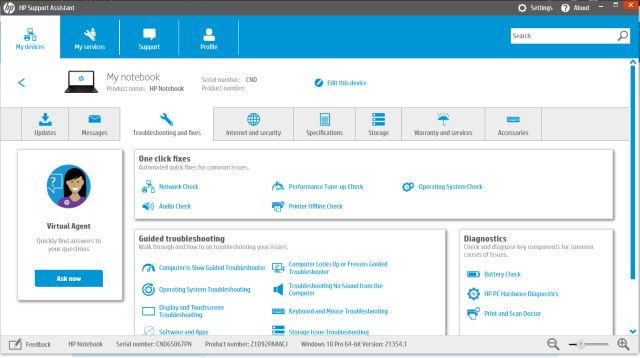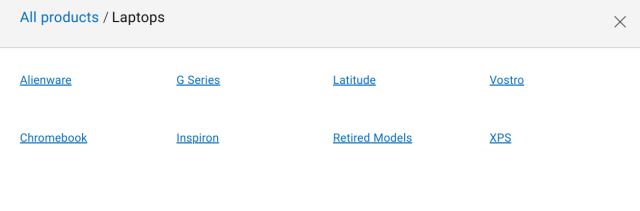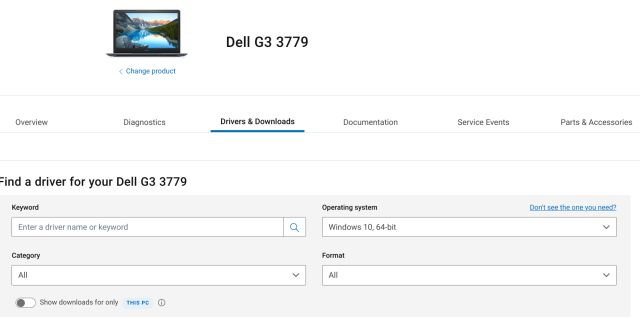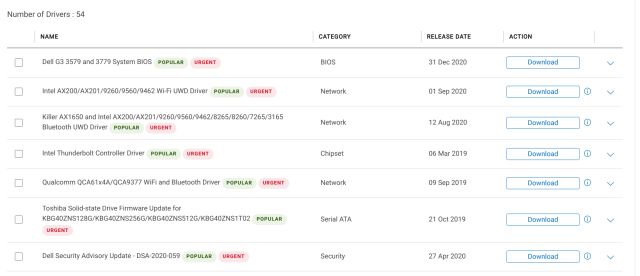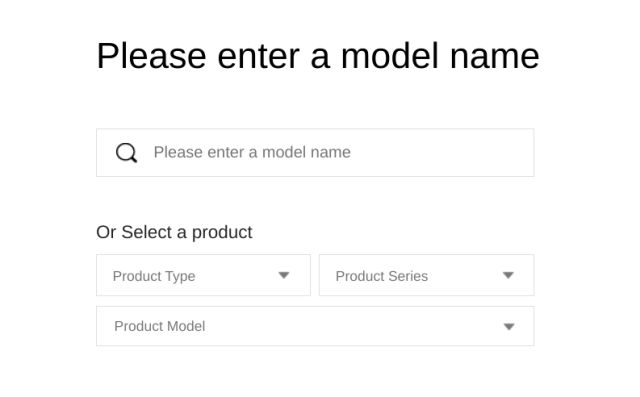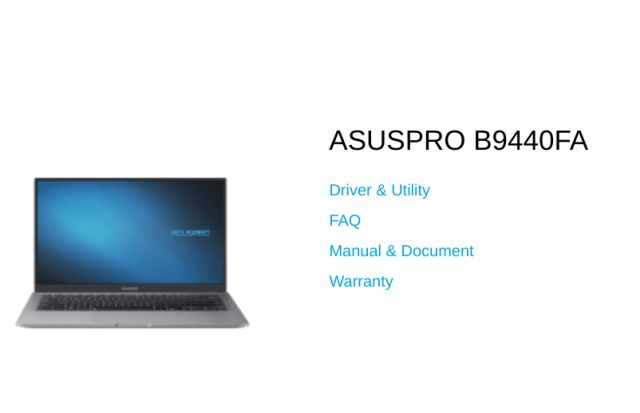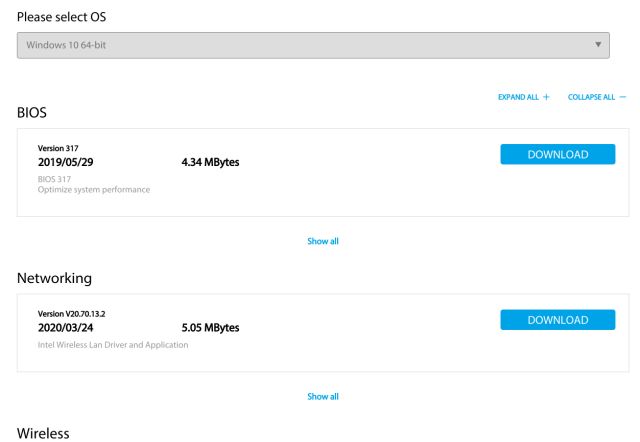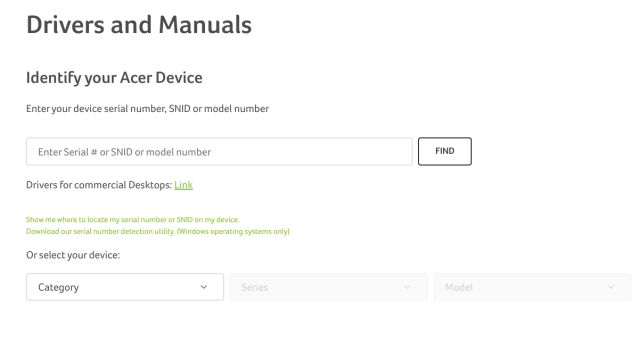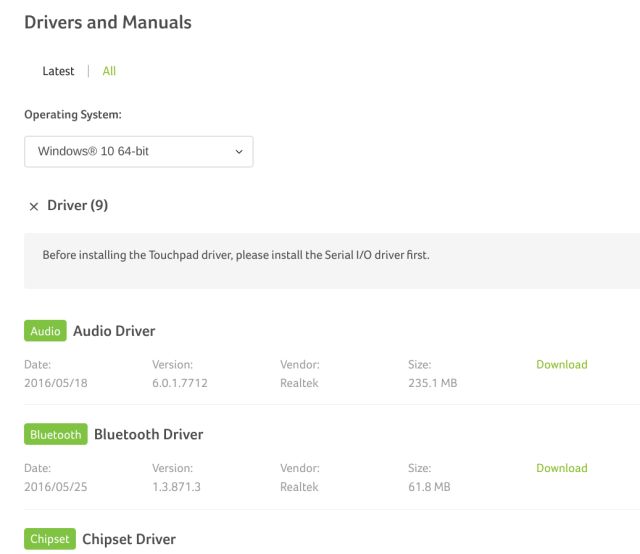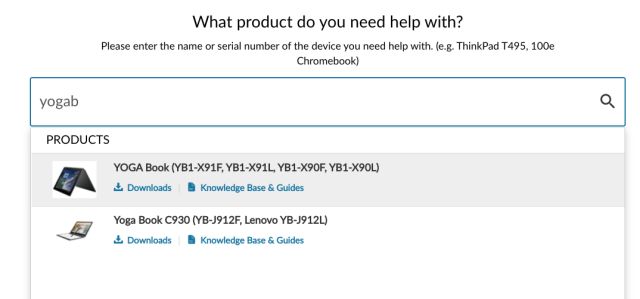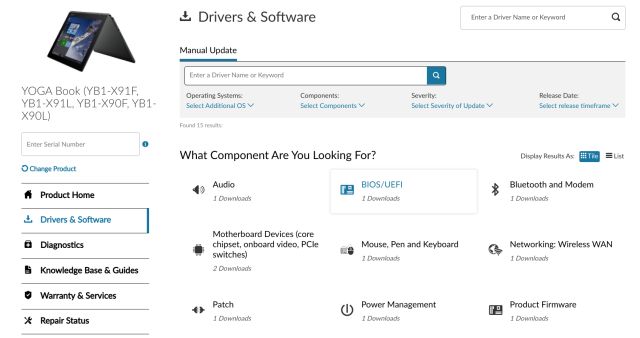Update Drivers on Windows 10 (2021)
In this article, we have first discussed a standard method to update the drivers, and it works on all Windows 10 computers. After that, we have detailed specific instructions for laptops, pre-built PCs, or AIOs from various manufacturers. You can expand the table below and quickly move to the corresponding section with ease.
Common Way to Update Drivers on All Windows 10 PCs
The best and most common way to update drivers on Windows 10 PCs is Device Manager. It’s a built-in Windows tool that allows you to check all the hardware devices connected to your computer. From here, you can automatically update drivers through the internet, and it will work on all laptops/desktops from HP, Dell, Asus, Acer, etc. With that out of the way, let’s move to the steps.
First of all, right-click on the start menu and open Device Manager.
Here, you will find all the hardware devices connected to your Windows 10 PC. To update the driver of a certain device, expand the menus based on the category. Generally, if the driver is not updated, you will see an error sign next to them.
For example, I will show you how to update the sound driver on your Windows 10 PC. Expand the ‘Sound, video, and game controllers’ menu. Next, right-click on ‘Realtek High Definition Audio’ or your audio driver’s name and click on ‘Update driver’ here.
On the next screen, click on ‘Search automatically for drivers’. This process will need an active internet connection, so make sure to connect your PC to a hotspot or WiFi access point.
The update wizard will now search for the right driver from the internet and install it on your Windows 10 computer automatically. Microsoft runs an extensive Update Catalog from where it pulls all the drivers.
After installing the latest driver, it will ask you to restart your Windows 10 PC. Once you do that, you will have updated the necessary drivers. So that’s how you update drivers on Windows 10. You can follow the same step for other hardware devices such as display, Bluetooth, trackpad, etc.
If the above method didn’t work, then you can download the best tool to install drivers on Windows 10. I have been using IObit Driver Booster (Free) for many years, and it’s simply the best. It can find drivers even for rare hardware devices.
HP Drivers for Windows 10
Above, we have mentioned a common way to update drivers on Windows 10 PCs from all brands. However, both methods require internet connectivity for driver installation. In case LAN or WiFi driver is itself not available on your PC, you won’t be able to get the latest drivers. That’s why we bring you a separate guide for HP computers. You can download the drivers directly from HP’s website and install them on your laptop or desktop. Here is how to go about it.
First off, download the HP Support Assistant from its website and install it on your Windows 10 computer. Among many things, it automatically looks for driver issues and installs the drivers on your PC.
If HP Support Assistant doesn’t fix the issue, you can manually search for drivers and install them. Click here to open the HP drivers page. Here, click on “Let HP detect your product” or enter the serial number of your HP computer. You can find the serial number on the back of the laptop, AIO, or PC.
Now, you will get access to all the drivers specific to your device. Go ahead and download the latest driver for your HP computer. Finally, install the drivers and you are all set.
Dell Drivers for Windows 10
If you own a Dell laptop, you can download the drivers manually and install them on your Windows 10 computer easily. Just head to this link and choose your Dell laptop.
Next, move to the ‘Drivers and Downloads’ section and make sure ‘Windows 10‘ is selected under Operating System. You can also click on ‘Category’ and choose the type of driver you are looking for.
Scroll down and you can download the required drivers for your Dell laptop.
Asus Drivers for Windows 10
For Asus laptops, click here and open the Download Center. Here, enter the model number or you can also manually select the product from the below section.
Now, click on ‘Driver and Utility‘ on the right pane, under the product’s name.
Here, select “Windows 10” as the OS, and now you can download Asus laptop drivers for Windows 10.
Acer Drivers for Windows 10
Similar to other brands, Acer also offers a Download Center for drivers. Go to this link and move to the Acer Downloads page. Here, enter the serial number of your laptop or choose the model manually from the drop-down menu.
Next, choose ‘Windows 10’ as the operating system and download the drivers without any hassle.
Lenovo Drivers for Windows 10
Click here and open the Lenovo Support page. Here, enter the model number or just the name of the laptop. Now, click on Downloads.
On the next page, you will find all the drivers for your Lenovo laptop. You can now download the drivers and install it on your Windows 10 computer. That’s it.
Follow Our Guide and Update All Drivers on Windows 10
So that is how you can update all drivers on your Windows 10 laptop or desktop. For most users, the device manager on Windows 10 will suffice the need. However, if you want to update the driver of a not-so-popular component like a generic Wi-Fi adapter, then third-party driver programs can be of great help. Lastly, you can directly go to a manufacturer’s website and download the specific driver you need. Anyway, that is all from us. If you are looking for solutions to common problems on Windows 10 or facing network connection issues on Windows 10, follow our linked guides to solve the problem. And If you have any questions, comment down below and let us know.